Word2016中,用户在编辑文档时,默认不显示空格符号。如果因为特殊要求需要显示空格符号。那么,应该怎么做呢?一起来了解下吧!

Word2016空格符号设置方法
1、在计算机桌面上的Word2016文档程序图标双击鼠标左键,将其打开运行。并点击“空白文档”选项,新建一个空白Word文档。如图所示;

2、在打开的Word文档窗口中,点击左上角的“文件”命令选项。如图所示;
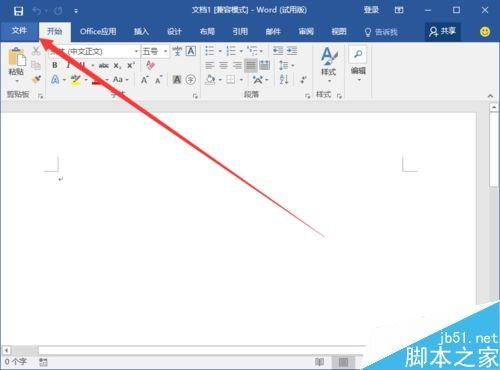
3、在打开的“文件”命令窗口中,点击“选项”命令选项。如图所示;
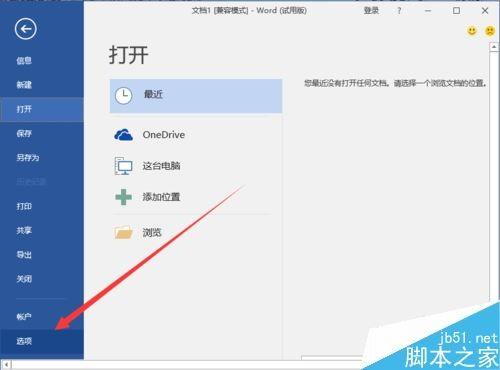
4、点击“选项”命令选项后,这个时候会打开Word选项对话窗口。如图所示;

5、在Word选项对话窗口中,将选项卡切换到“显示”选项卡栏。如图所示;
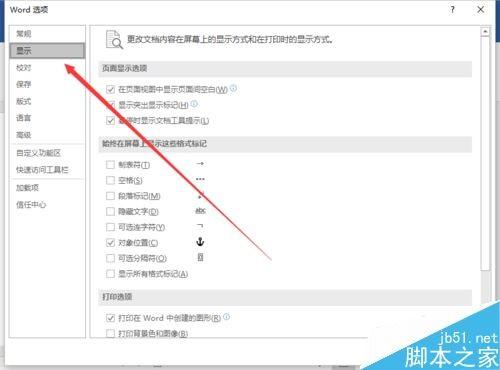
6、在“显示”选项卡栏的右侧窗格中,找到“始终在屏幕上显示这些格式标记”下的“空格”选项并将其勾选即可。如图所示;

