有的小伙伴在使用Windows10系统的电脑时,需要使用多个屏幕来显示工作内容,但是却不知道如何使用扩展屏幕功能来实现多屏,那么小编就来为大家介绍一下吧。
具体如下:
-
1.第一步,点击桌面左下角的开始图标。
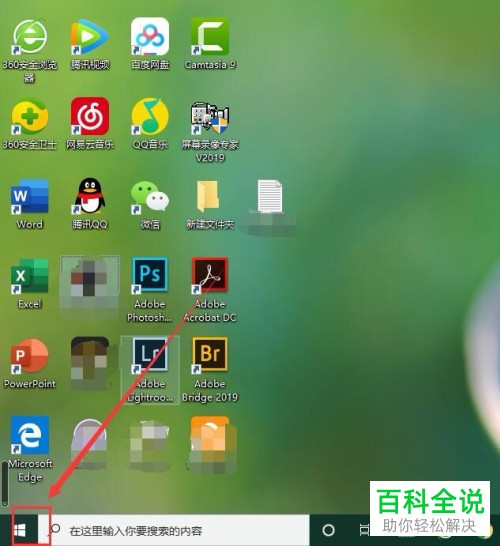
-
2.第二步,来到下图所示的开始页面后,点击齿轮样的设置图标。
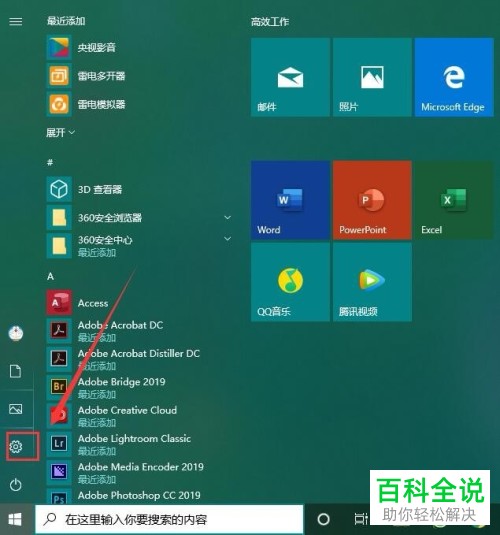
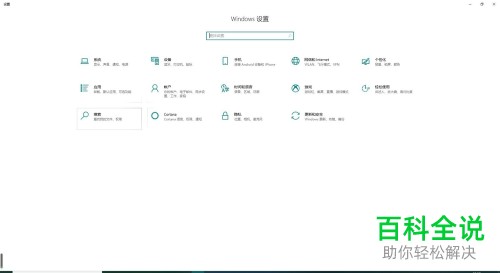
-
3.第三步,在下图所示的设置页面中,点击系统选项,接着点击页面左侧的显示选项。
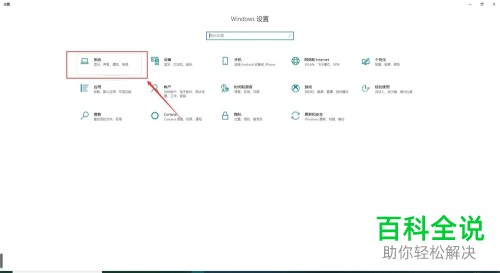

-
4.第四步,我们可以看到如下图所示的显示页面,点击多显示器设置下面的下拉箭头。
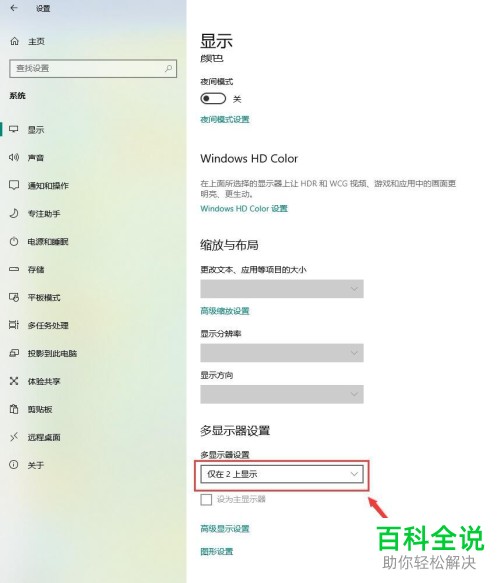
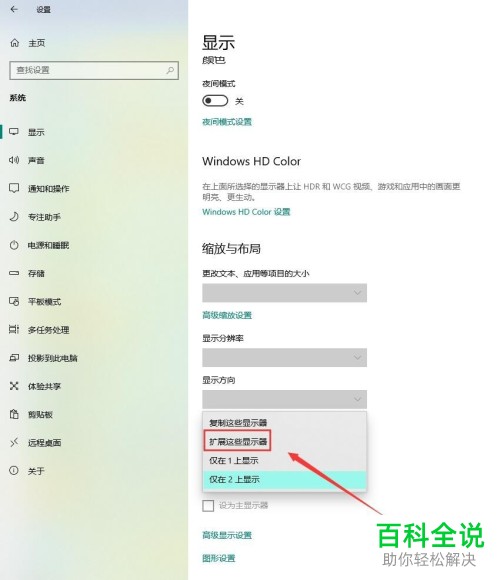
-
5.第五步,在下图所示的弹出窗口中,点击箭头所指的扩展这些显示器选项,就成功使用扩展屏幕功能实现多屏了。
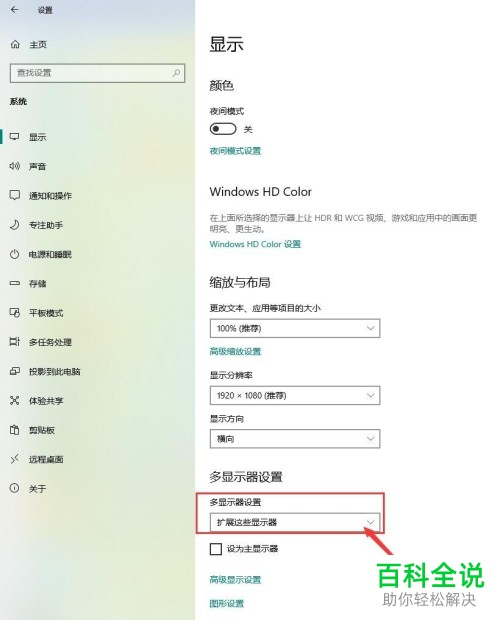
-
以上就是怎么在Win10中使用扩展屏幕实现多屏的方法。
