有的小伙伴在使用Windows10系统的电脑时,为了使自己的活动不受限制,因此想要取消设置计算机不活动限制,但是却不知道如何取消设置,那么小编就来为大家介绍一下吧。
具体如下:
-
1.第一步,点击桌面左下角的开始图标。

-
2.第二步,来到下图所示的开始菜单窗口中,点击W中的Windows管理工具,接着点击本地安全策略选项。
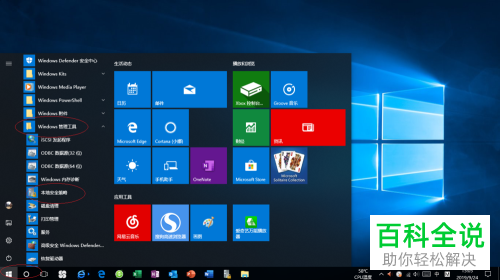
-
3.第三步,在下图所示的本地安全策略程序窗口中,点击页面顶部的安全设置,接着点击本地策略的文件夹。
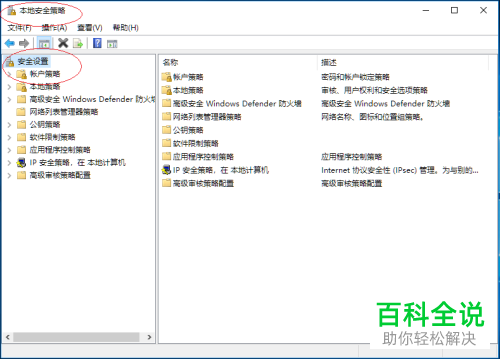
-
4.第四步,我们可以看到如下图所示的本地策略文件夹,点击页面左侧的安全选项,接着右击交互式登录:计算机不活动限制选项,然后点击弹出窗口中的属性选项。
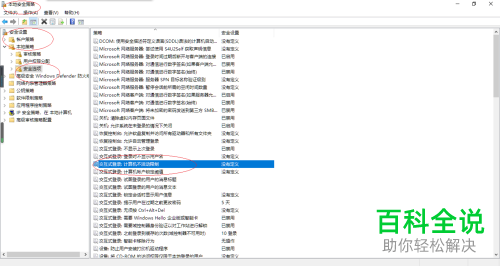
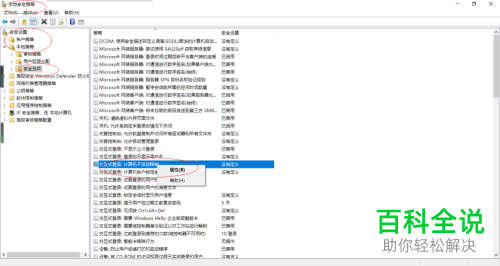
-
5.第五步,来到下图所示的交互式登录:计算机不活动限制 属性窗口后,点击页面顶部的本地安全设置选项,接着点击计算机不活动限制下面的上下图标。
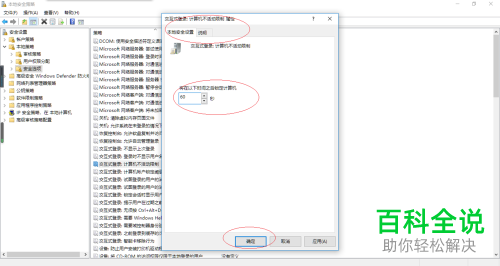
-
6.第六步,我们就可以看到如下图所示的页面,成功将计算机不活动限制取消设置了。
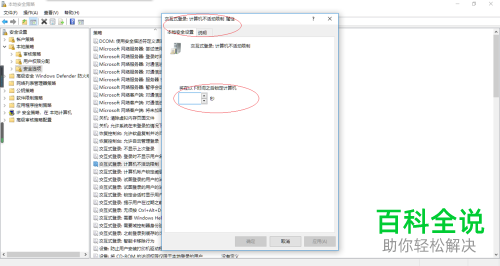
-
以上就是怎么在Windows 10中将计算机不活动限制取消设置的方法。
