电脑是现在最常用的工具之一,有些新用户不知道如何在桌面显示此电脑图标,接下来小编就给大家介绍一下具体的操作步骤。
具体如下:
-
1. 首先第一步解锁电脑进入桌面,根据下图所示,没有【此电脑】图标。
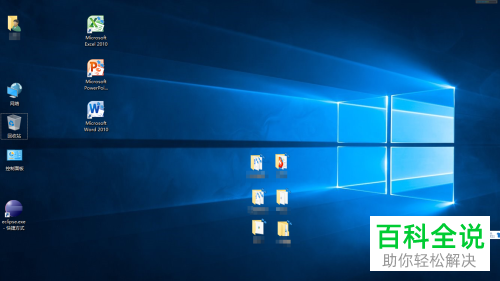
-
2. 第二步根据下图所示,鼠标右键单击桌面空白处。

-
3. 第三步在弹出的菜单栏中,根据下图箭头所指,点击【个性化】选项。
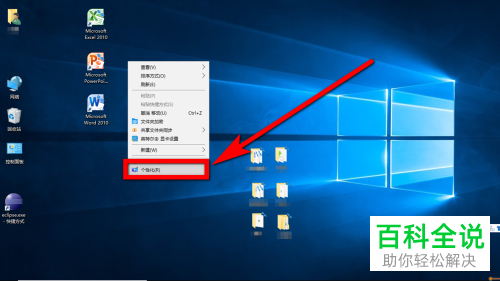
-
4. 第四步在弹出的窗口中,根据下图箭头所指,点击左侧【主题】选项。
-

-
5. 第五步在右侧页面中,根据下图箭头所指,找到【相关的设置】菜单。
-
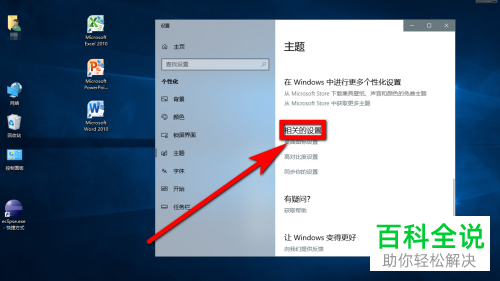
-
6. 第六步根据下图箭头所指,点击【桌面图标设置】选项。
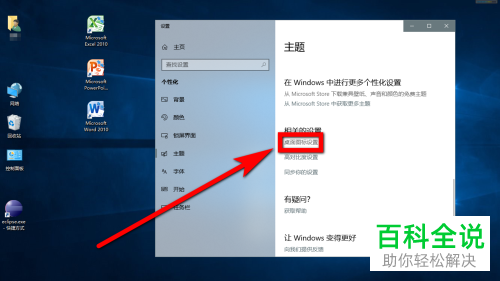
-
7. 第七步在弹出的窗口中,根据下图箭头所指,找到并勾选【此电脑】。
-
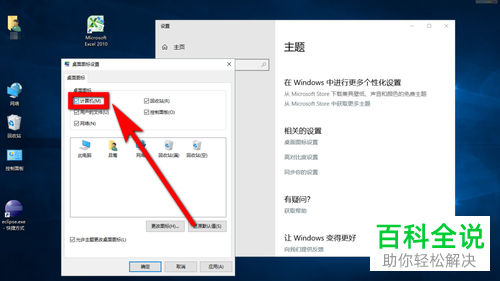
-
8. 第八步勾选完成后,根据下图箭头所指,点击【确定】选项。

-
9. 最后重新查看桌面,根据下图箭头所指,成功显示【此电脑】图标。

-
以上就是win10系统如何在桌面显示此电脑图标的方法。
