WPS是一款功能强大的办公软件,支持多种文件类型,有些用户想知道怎么在Excel文档中批量插入对齐图片,接下来小编就给大家介绍一下具体的操作步骤。
具体如下:
-
1. 首先第一步根据下图箭头所指,找到并双击【WPS 2019】图标。
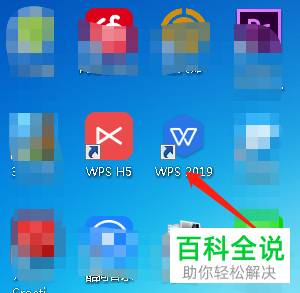
-
2. 第二步打开软件后,根据下图箭头所指,点击左侧【新建】选项。
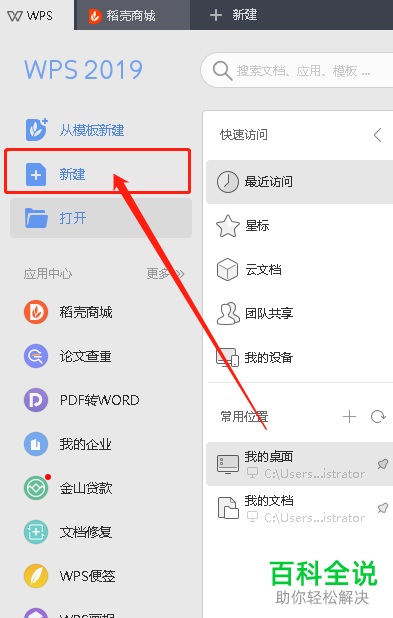
-
3. 第三步在右侧页面中,根据下图箭头所指,依次点击【表格-新建空白文档】选项。
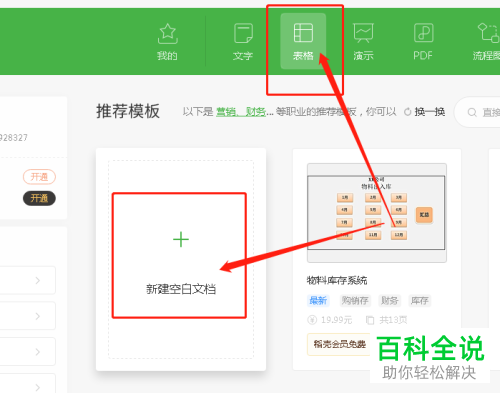
-
4. 第四步打开文档后,先选中图片单元格,接着根据下图所示,依次点击【行和列-行高】选项,按照需求设置行高。小编以【89】为例。
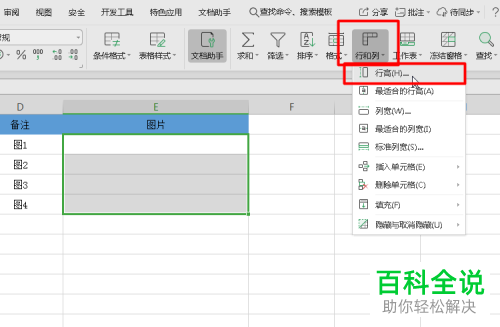
-
5. 第五步根据下图所示,依次点击【插入-图片-本地图片】选项,接着在弹出的窗口中选择所有想要插入的图片。
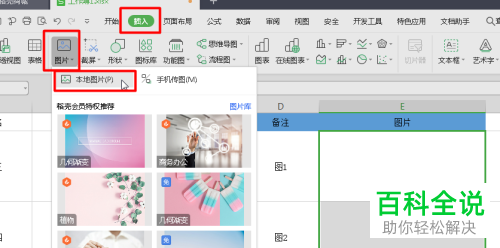
-
6. 第六步先选中所有图片,接着按照需求调整图片高度。根据下图所示,小编以【3.00厘米】为例。
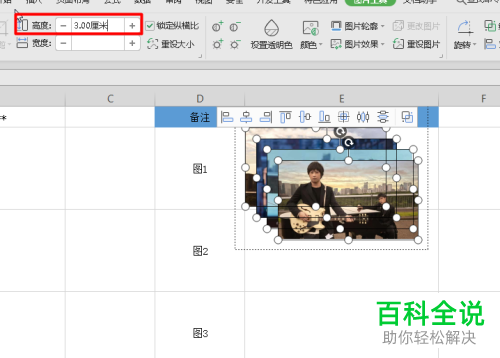
-
7. 第七步根据下图所示,将图片拖动到目标单元格。
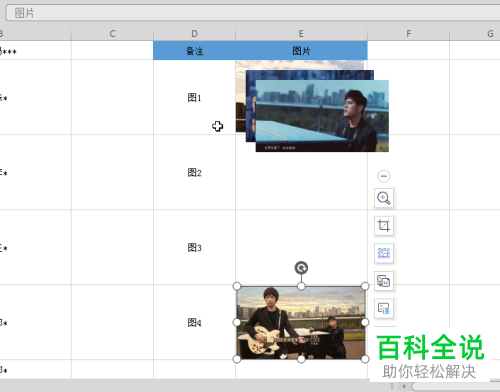
-
8. 最后依次选中所有图片,根据下图所示,先点击【纵向分布】,接着点击【左对齐】选项即可。
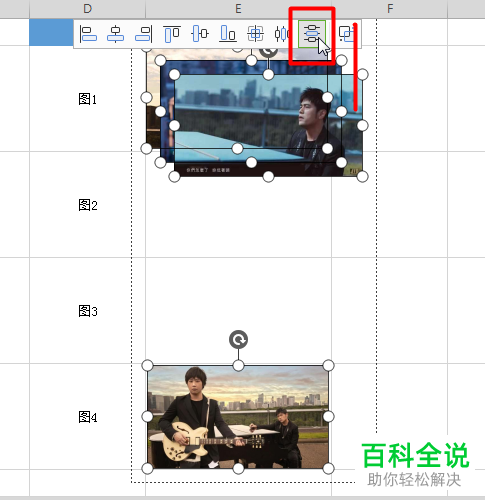

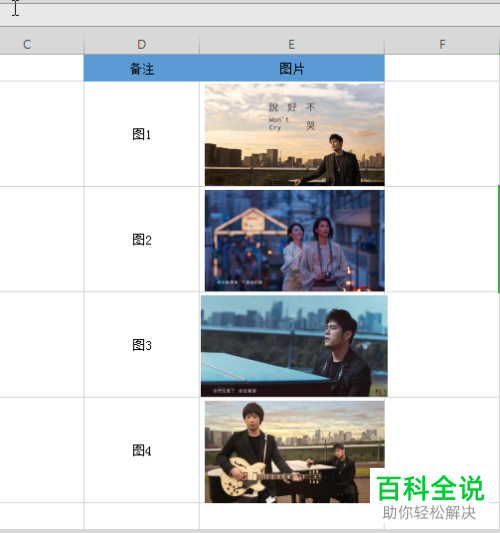
-
以上就是WPS怎么在Excel文档中批量插入对齐图片的方法。
