当我们在使用电脑的时候,如果需要编辑编辑的话,一般都会用到word软件,为了防止突发意外导致在编的文档丢失的话,可以开启自动保存功能,那么如何设置其中自动保存的时间间隔呢?接下来就由小编来告诉大家。
具体如下:
-
1. 第一步,打开电脑中的word2019软件,然后新建一个文档,进入文档主页后,点击左上角的文件选项。
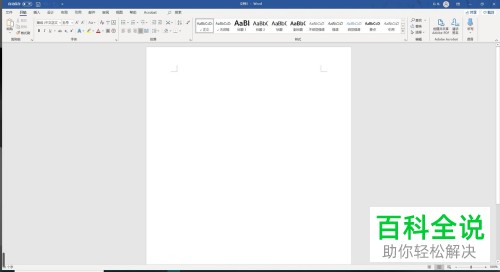
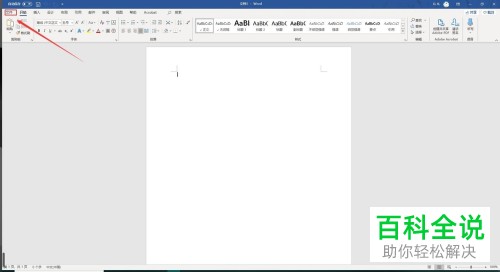
-
2. 第二步,点击文件选项后将进入新的界面,点击界面左下角的选项按钮,打开word选项窗口。
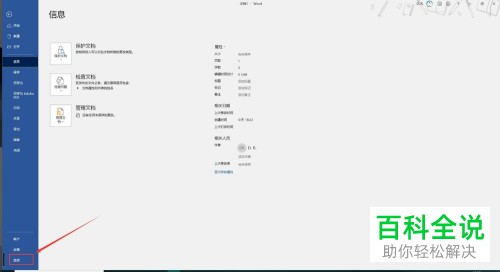
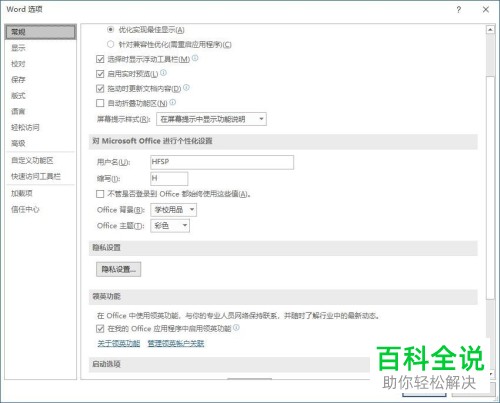
-
3. 第三步,在打开的word选项窗口中,点击左侧的保存选项。
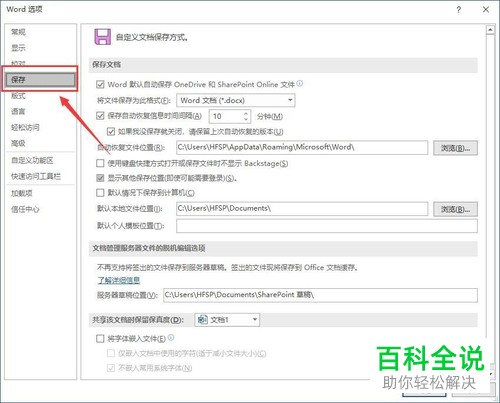
-
4. 第四步,在右侧的详情页面中,找到保存自动恢复信息时间间隔选项然后在右侧选择自己想要的间隔时间,小编在这里将时间间隔设置为10分钟。
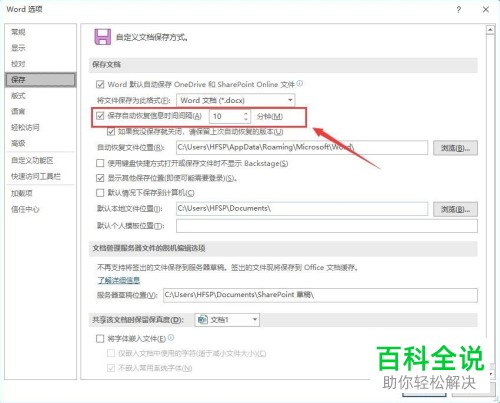
-
5.第五步,时间间隔设置修改好之后,点击下方的确定按钮即可。
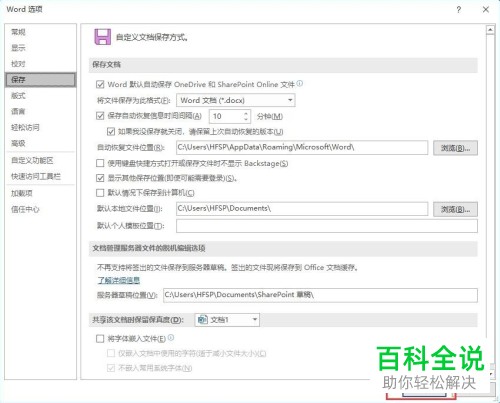
-
以上就是小编为大家带来的修改电脑word2019软件中的自动保存时间间隔的方法。
