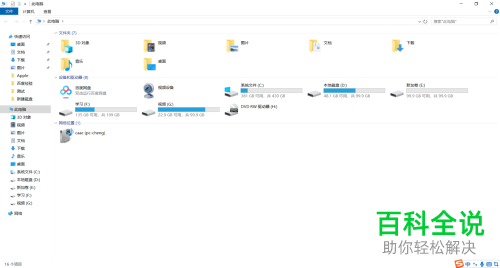如果我们电脑某一个磁盘的内存很充足,那么我们就可以将这个磁盘进行分盘。接下来小编就教大家怎样操作。
具体如下:
-
1.首先我们打开电脑进入到桌面,然后找到此电脑图标鼠标右击,接下来在打开的菜单中选择管理。
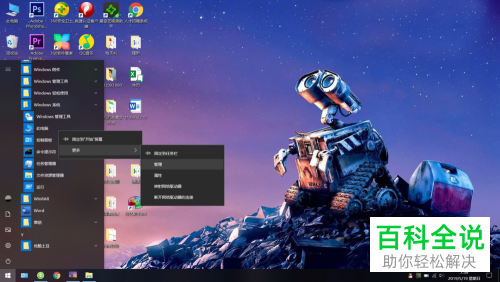
-
2. 进入到管理界面之后,我们点击磁盘管理选项。然后我们在下方找到想要分盘的磁盘,鼠标右击接下来在打开的菜单中选择压缩卷。
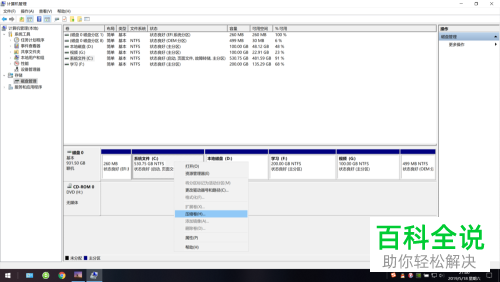
-
3. 然后我们的电脑就会自动开始查询压缩空间。查询完成之后,我们就会进入到压缩窗口。
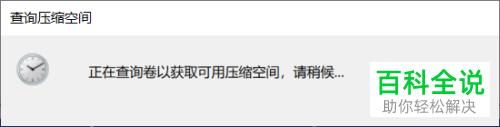
-
接下来我们就可以在压缩窗口中输入压缩空间量,小编输入了102400,也就是100g。输入完成就可以点击压缩按钮了。
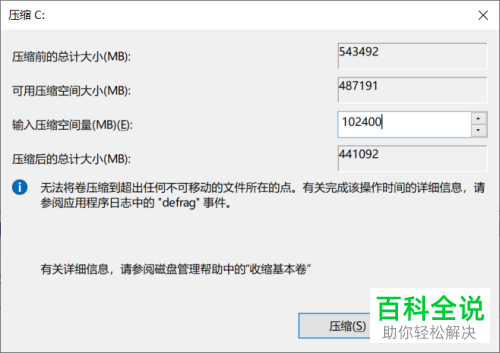
-
4. 然后我们就会返回到磁盘管理窗口,我们可以看到该盘已经多出了100个g的空间。
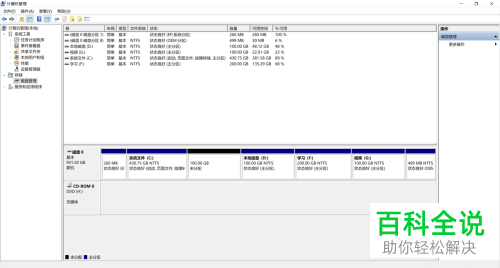
-
5.接下来我们鼠标右击,然后在菜单中选择新建简单卷。
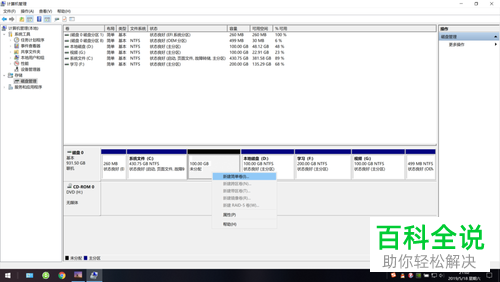
-
6.然后我们的界面中就会打开新建简单卷向导窗口。我们点击窗口的下一步按钮。
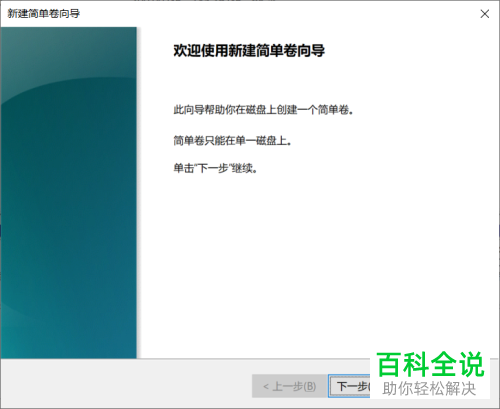
-
7.接下来我们会进入到指定卷大小的窗口,电脑已经默认设置了最大容量,然后我们就可以点击下一步按钮。
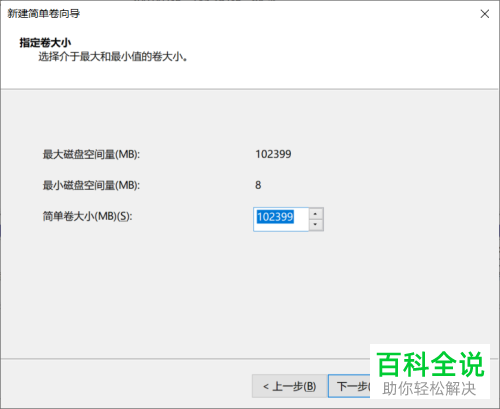
-
8.接下来我们会进入到分配驱动器号的界面,我们点击下方的分配以下驱动器号。然后就可以点击下一步了。
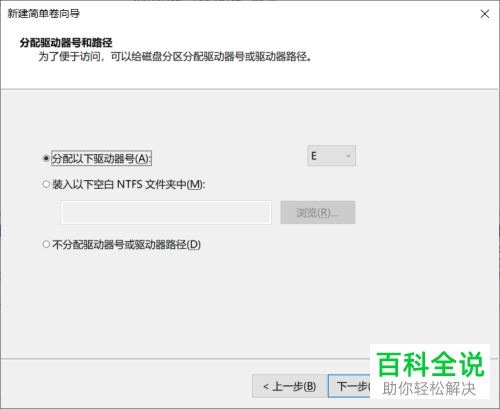
-
9.接下来进入到格式化分区界面,我们直接点击下一步。
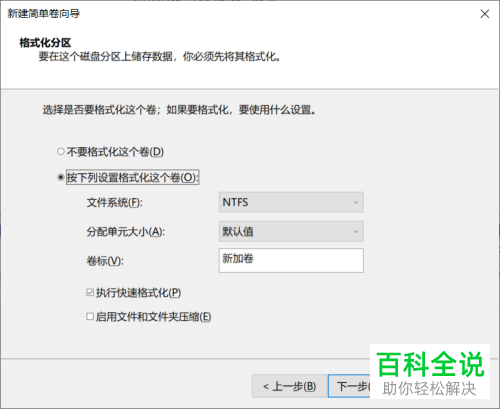
-
10. 最后我们只需要点击完成按钮就可以了。
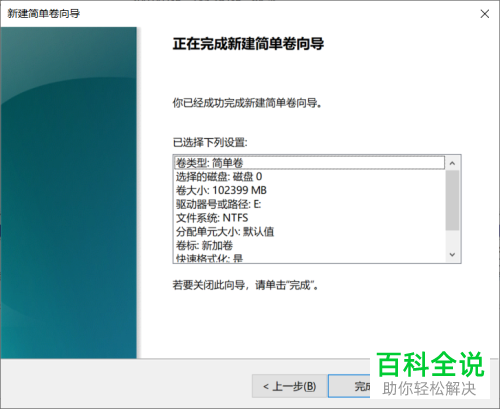
-
11. 然后我们打开此电脑图标,就可以看到已经多出了一个磁盘。