我们如果在电脑上打开了多个软件,在任务栏上就会显示多个活动图标,想要给图标设置合并,该怎么操作呢?今天就跟大家介绍一下Win10电脑任务栏右下角的图标怎么合并的额具体操作步骤。
-
1. 首先打开电脑,进入桌面,点击左下角的“开始”图标,在打开的菜单中,点击左下方的齿轮图标,进入“设置”。
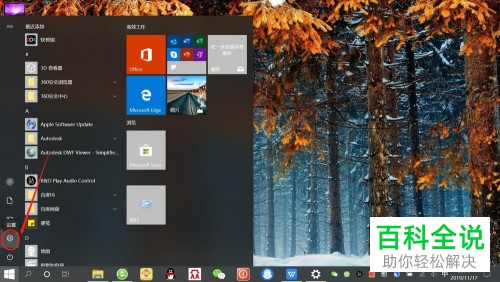
-
2. 在打开的“Windows设置”页面,找到“个性化”选项,打开。
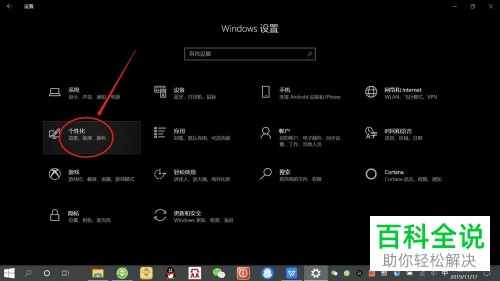
-
3. 进入“个性化设置”页面后,点击左下方的“任务栏”选项。
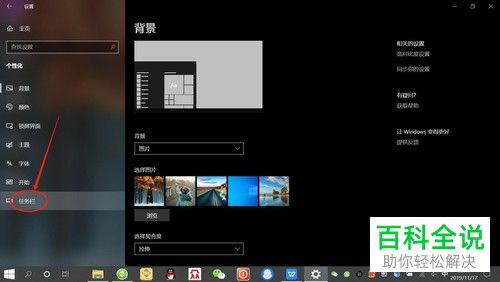
-
4. 在右侧打开的“任务栏”设置页面,在”通知区域“下,点击“选择哪些图标显示在任务栏上”的选项。

-
5. 如图,在打开的页面,“通知区域始终显示所有图标”下,将开关关闭即可。


-
6. 这样,我们在任务栏的右下方就隐藏“非活动图标”了,并且会以“向上箭头显示”,点击箭头即可展开。
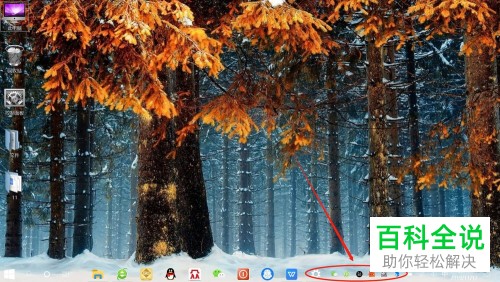
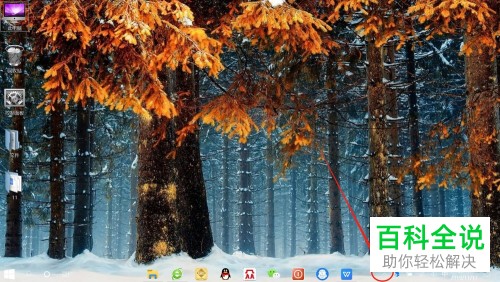
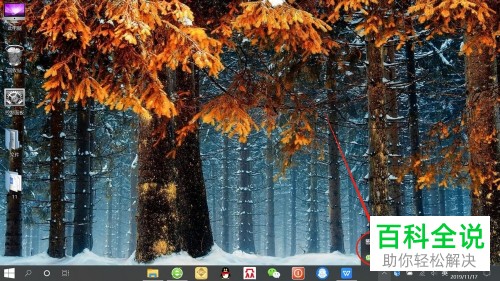
-
以上就是Win10电脑任务栏右下角的图标怎么合并的额具体操作步骤。
