Windows Defender是Win10系统自带的保护软件,有些用户不知道如何在Win10任务栏显示Windows Defender图标,接下来小编就给大家介绍一下具体的操作步骤。
具体如下:
-
1. 首先第一步根据下图所示,按下键盘上的【win+r】快捷键。

-
2. 第二步打开【运行】窗口后,根据下图所示,输入【regedit】并点击【确定】选项。

-
3. 第三步打开【注册表编辑器】窗口后,根据下图箭头所指,依次打开【计算机-HKEY_CURRENT_USER-Software-Microsoft-Windows-CurrentVersion-Run】文件夹。
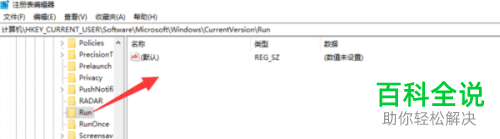
-
4. 第四步在右侧窗口空白处单击鼠标右键,根据下图箭头所指,依次点击【新建-字符串值】选项。

-
5. 第五步根据下图所示,将字符串名称修改为【WindowsSecurityTray】。
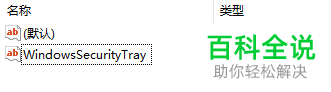
-
6. 最后双击字符串,在弹出的【编辑字符串】窗口中,根据下图所示,将【数值数据】设置为【SecurityHealthSystray.exe】并点击【确定】选项。重启电脑后,即可在任务栏显示【Windows Defender】图标。

-
以上就是如何在Win10任务栏显示Windows Defender图标的方法。
