现在大部分电脑都是win10系统,有些新用户不知道怎么在"开始"菜单显示下载文件夹,接下来小编就给大家介绍一下具体的操作步骤。
具体如下:
-
1. 首先第一步根据下图箭头所指,点击左下角【开始】图标。
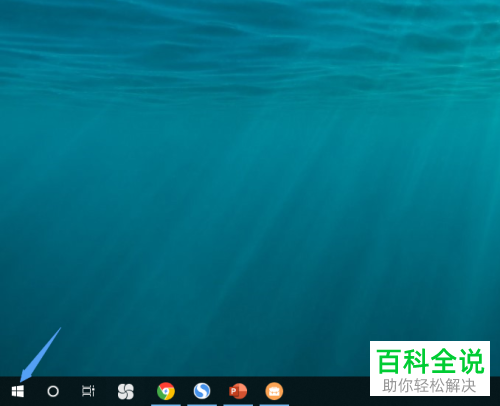
-
2. 第二步在弹出的菜单栏中,根据下图箭头所指,点击【齿轮】图标。
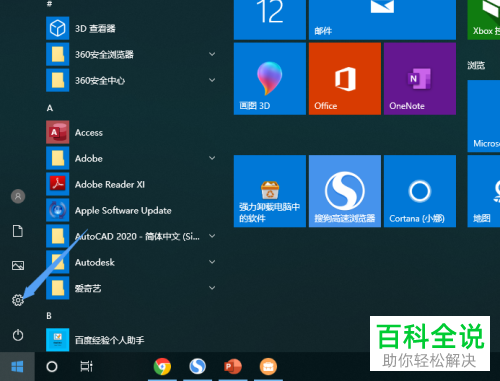
-
3. 第三步打开【设置】窗口后,根据下图箭头所指,点击【个性化】选项。
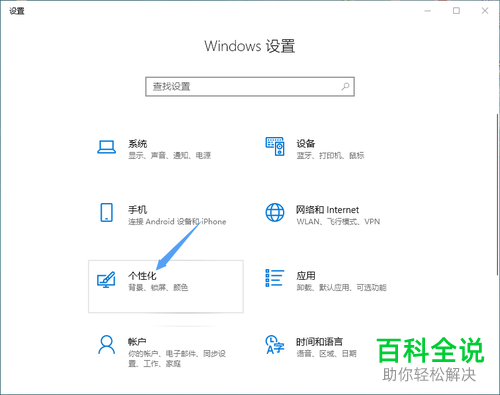
-
4. 第四步进入【个性化】页面后,根据下图箭头所指,点击【开始】选项。
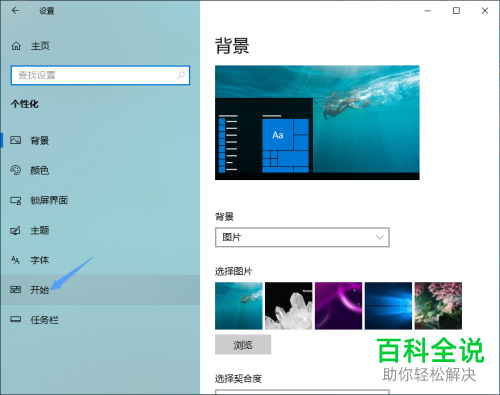
-
5. 第五步在右侧页面中,根据下图箭头所指,点击【选择哪些文件夹显示在"开始"菜单上】选项。

-
6. 第六步在跳转的页面中,根据下图箭头所指,将【下载】选项下的圆圈向右滑动。
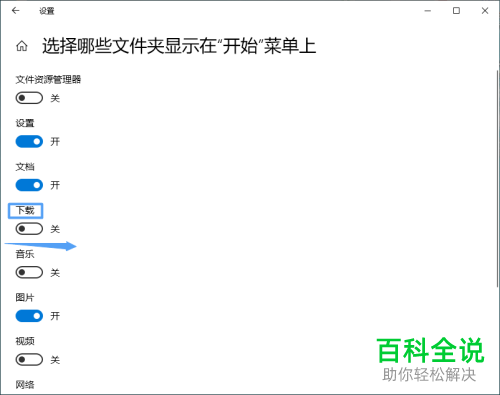
-
7. 第七步根据下图箭头所指,成功打开【下载】文件夹。
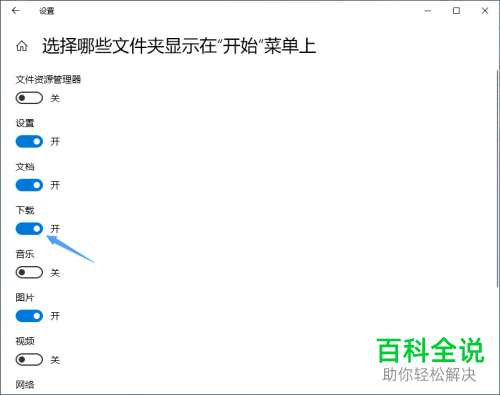
-
8. 最后再次点击左下角【开始】图标,根据下图箭头所指,成功显示【下载】文件夹。
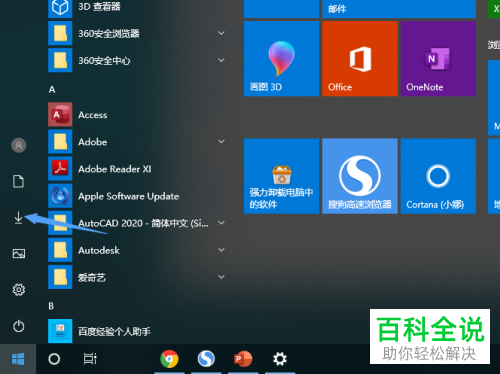
-
以上就是win10系统怎么在"开始"菜单显示下载文件夹的方法。
