有的小伙伴在使用win10系统的笔记本电脑时,连接了外接键盘,为了防止自带键盘的使用,因此想要禁用自带键盘,但是却不知道如何禁用,那么小编就来为大家介绍一下吧。
具体如下:
-
1. 第一步,点击桌面左下角的开始图标,接着点击搜索框,输入K,然后点击控制面板应用。
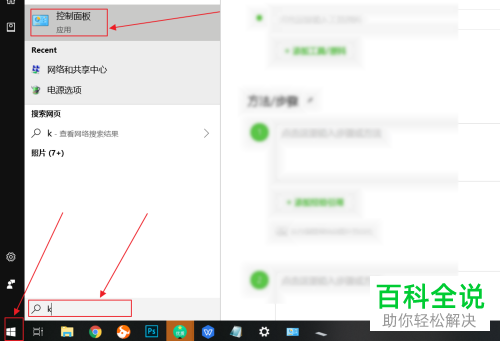
-
2. 第二步,来到下图所示的控制面板页面后,双击或者右击打开箭头所指的键盘选项。
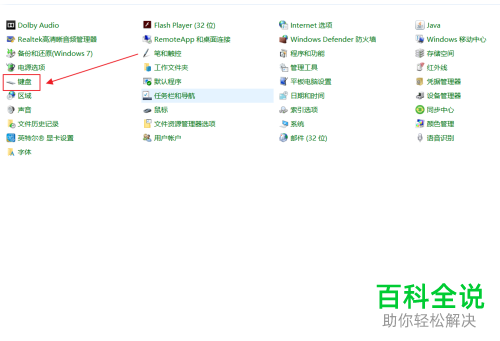
-
3. 第三步,在下图所示的键盘属性页面中,点击顶部的硬件选项。

-
4. 第四步,我们可以看到如下图所示的硬件页面,点击标准键盘,这是笔记本自带的键盘,如果连接了外接键盘,那么需要关闭外接键盘。
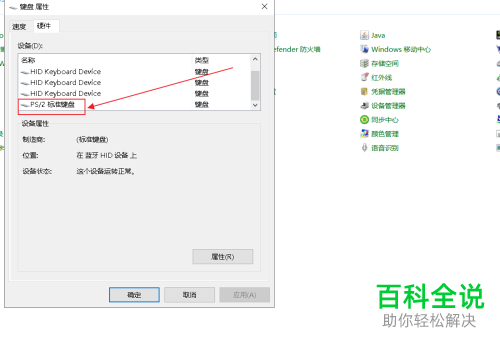
-
5. 第五步,点击窗口右下角的属性选项。
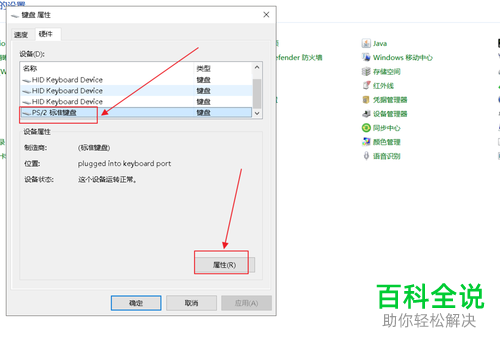
-
6. 第六步,来到标准键盘的属性页面后,点击页面顶部的驱动程序选项。
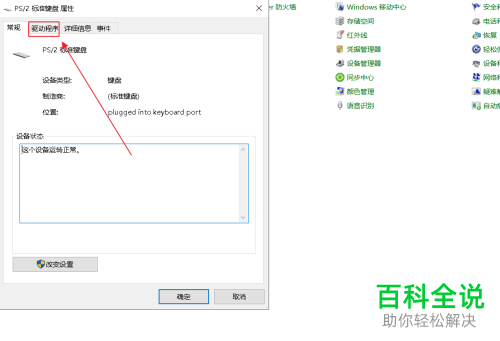
-
7. 第七步,在下图所示的驱动程序页面中,点击禁用设备选项,接着点击页面底部的确定选项。

-
以上就是怎么在win10笔记本中禁用自带键盘的方法。
