word文档是一款文字处理软件,它是我们生活中的小助手,可是,不少小伙伴还不知道怎么在其中插入和添加公式编辑器,今天,小编就来和大家分享解决问题的方法。
具体如下:
-
1. 首先,请大家打开Windows10系统,来到如图所示的“控制面板”界面,接着请选择屏幕中的“卸载程序”按钮,接着右击Microsoft Office2010的设置项,选择其中的“更改”选项。
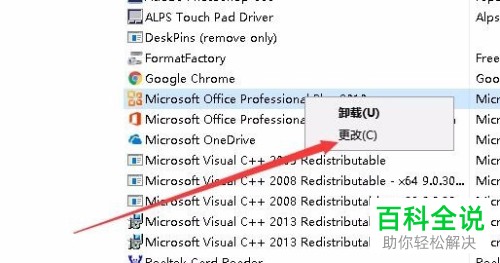
-
2. 第二步,我们来到如图所示的“Office2010”编辑界面,请点击其中的“添加或删除功能”这一项。

-
3. 第三步,接下来,请大家选择如图所示界面中的“公式编辑器”即可。
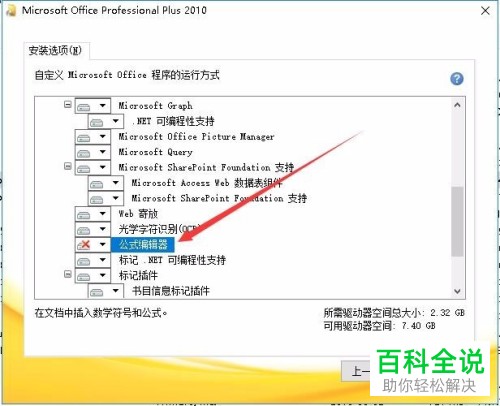
-
4. 第四步,完成后,请大家选择前面的展开按钮,接着点击新界面中的“从本机运行”选项。

-
5. 第五步,完成上一步后,我们来到如图所示的Office2010配置进度界面,请大家耐心等待系统完成自动配置。
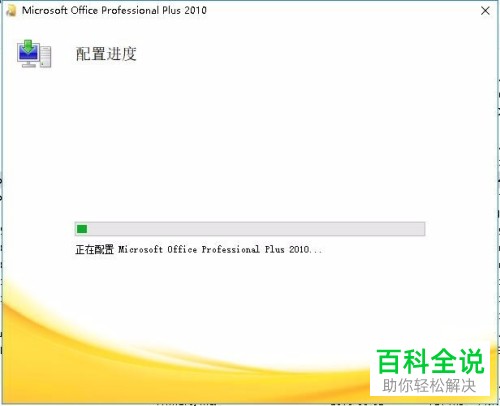
-
6. 第六步,请大家重新回到Word2010的主界面,然后选择“插入”一栏的“公式/插入公式”就行了。
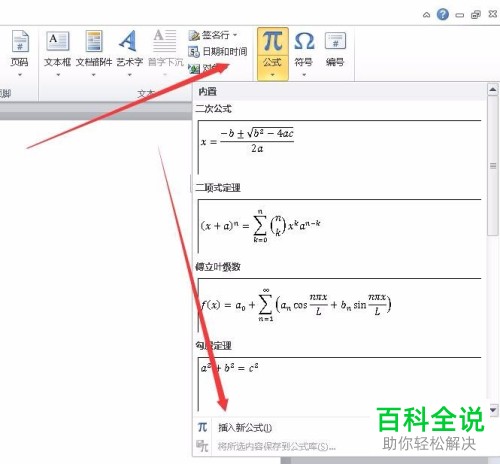
-
7. 最后,如图所示,此时我们就能在Word2010的编辑区域中添加公式编辑器了,操作完成。
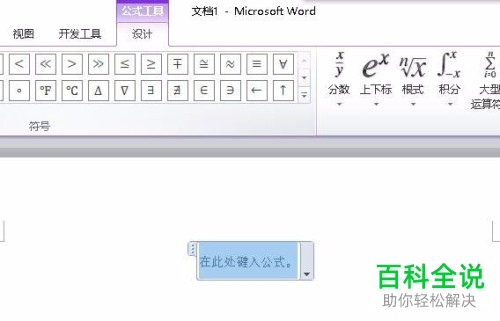
-
以上就是Word2010文档中插入和添加公式编辑器的方法。
