word插入的图片中画了1气泡,想要旋转气泡的方向,该怎么旋转气泡呢?下面我们就来看看详细的教程。
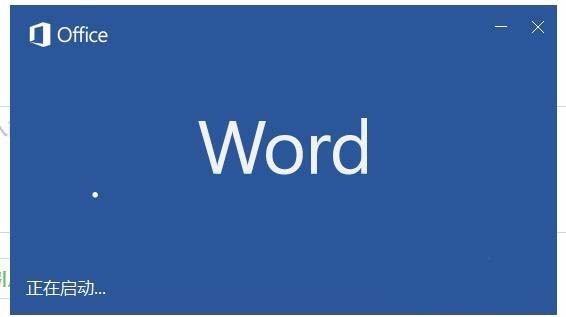
1、我们打开word,然后“插入”,选择“图片”,插入一张图片。
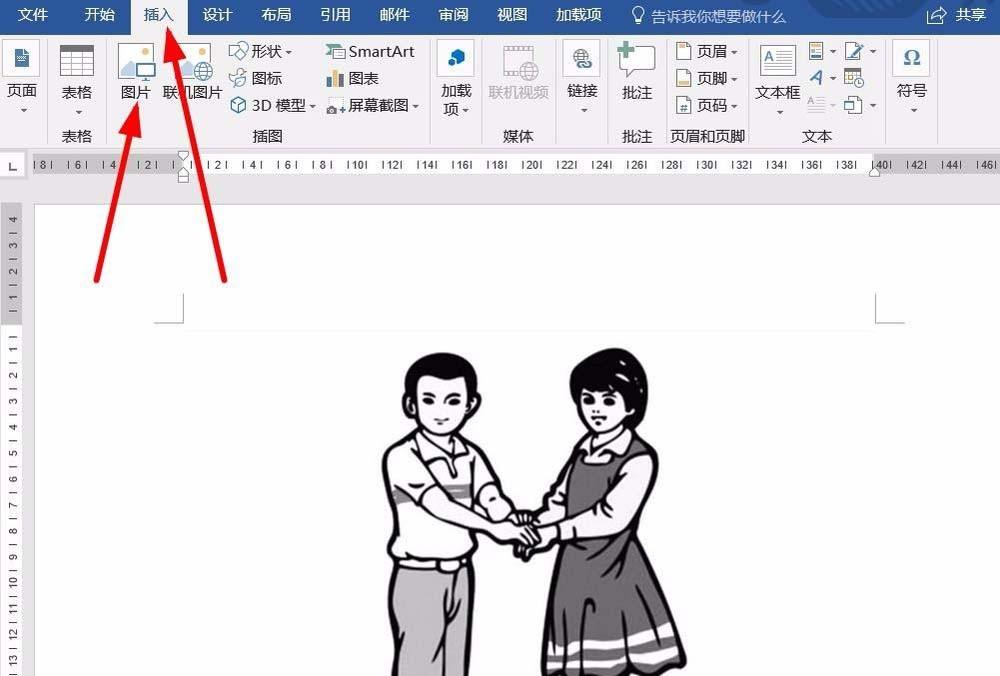
2、我们点击“插入”里面的“形状”,我们可以看到,最下面的对话气泡都是一个方向的。
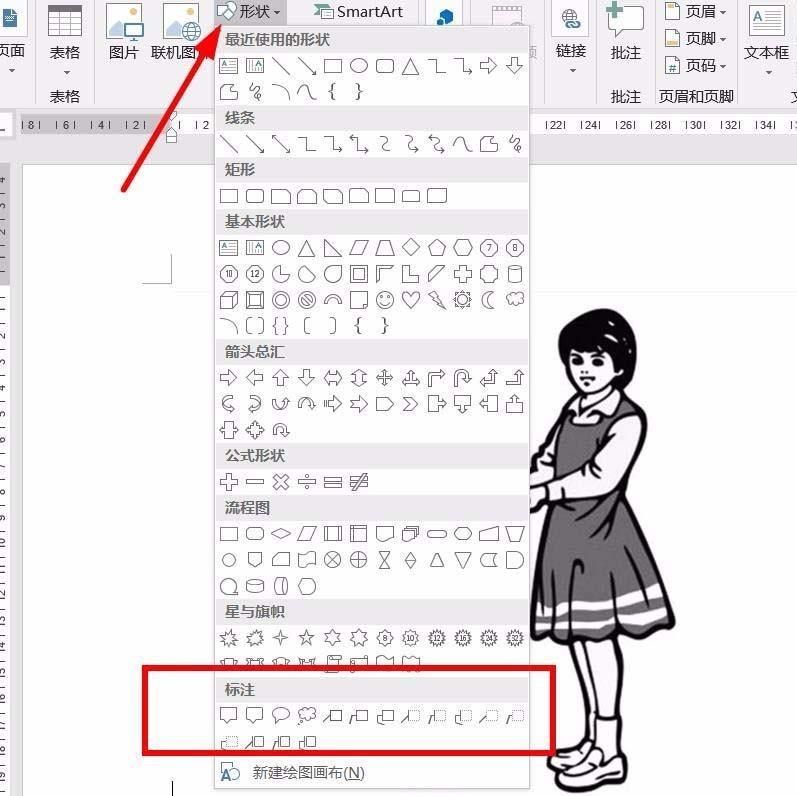
3、我们先选择一个对话气泡式样,然后绘制。为了便于说明我们将气泡绘制在左侧,我们看到气泡是反的。

4、我们左键单击“格式”里面的“旋转”图标。在下拉菜单中,选择“水平翻转”。
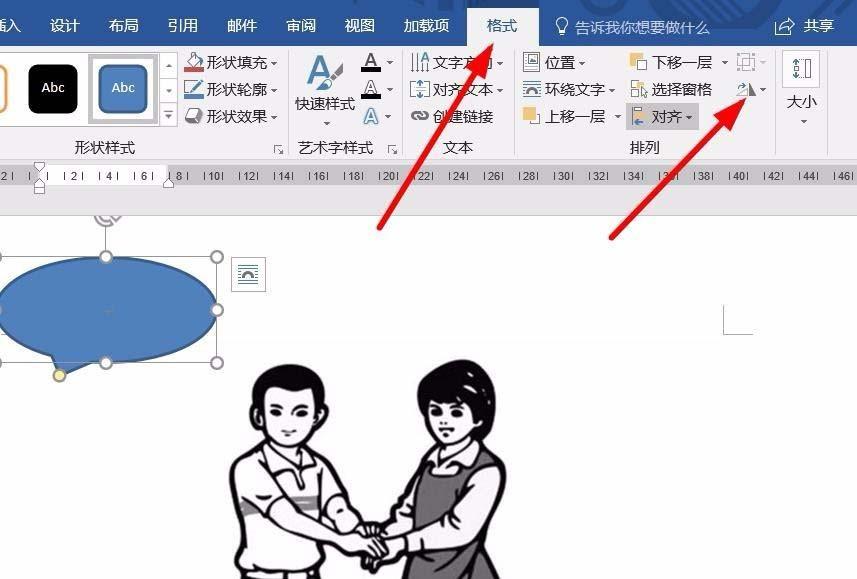
5、然后我们可以自行设置填充等属性,这样的话对话气泡方向就和人物面向所契合啦。

以上就是word气泡旋转的方法,希望大家喜欢,请继续关注我们。
