WPS是一款功能强大的办公软件,支持多种文件类型,有些用户不知道怎么打印Excel文档顶端标题行,接下来小编就给大家介绍一下具体的操作步骤。
具体如下:
-
1. 首先第一步根据下图所示,用WPS打开电脑中的Excel文档。

-
2. 第二步根据下图箭头所指,点击顶部【页面布局】选项。

-
3. 第三步在【页面布局】菜单栏中,根据下图箭头所指,点击【打印标题】选项。

-
4. 第四步打开【页面设置】窗口后,根据下图箭头所指,点击【工作表】选项。
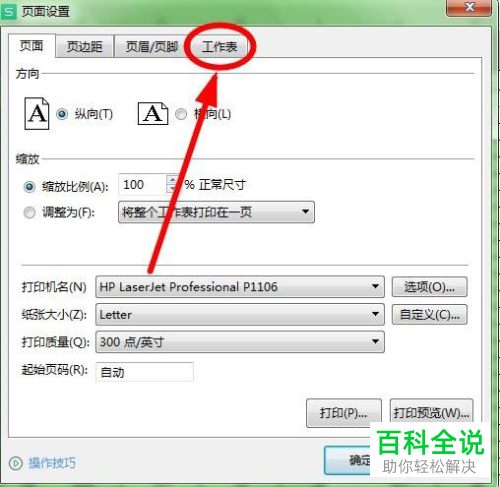
-
5. 第五步在【工作表】页面中,根据下图箭头所指,点击【顶端标题行】右侧小图标。

-
6. 第六步在弹出的窗口中,根据下图箭头所指,按照需求选择标题行。

-
7. 第七步选择完成后,根据下图箭头所指,再次点击右侧小图标。
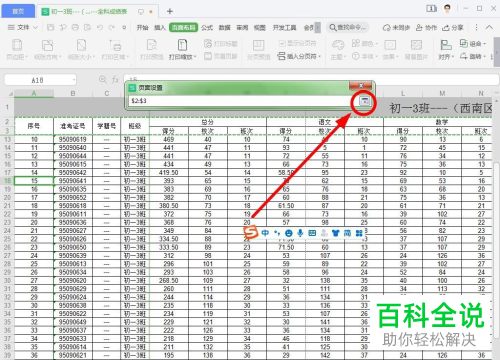
-
8. 最后退回【页面设置】窗口,根据下图箭头所指,点击【打印】选项即可。

-
以上就是WPS怎么打印Excel文档顶端标题行的方法。
