Word是现在十分常用的文件类型,有些新用户不知道怎么在Word文档中添加下拉列表,接下来小编就给大家介绍一下具体的操作步骤。
具体如下:
1. 首先第一步打开电脑中需要编辑的Word文档。 2. 第二步点击左上角【文件】选项,在弹出的窗口中根据下图箭头所指,点击【选项】按钮。
2. 第二步点击左上角【文件】选项,在弹出的窗口中根据下图箭头所指,点击【选项】按钮。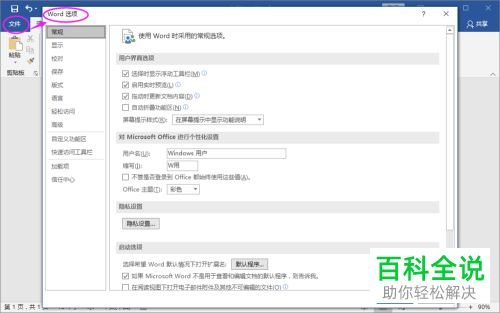 3. 第三步打开【Word选项】窗口后,先点击【自定义功能区】,接着根据下图箭头所指,找到并勾选【开发工具】。
3. 第三步打开【Word选项】窗口后,先点击【自定义功能区】,接着根据下图箭头所指,找到并勾选【开发工具】。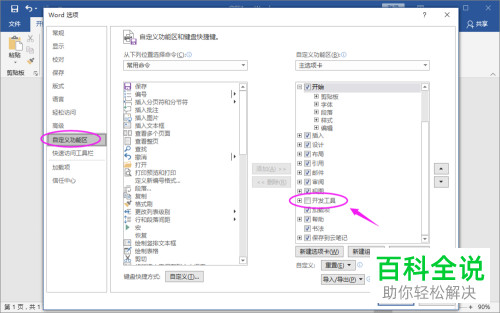 4. 第四步退回文档编辑页面,根据下图箭头所指,依次点击【开发工具-组合控件】选项。
4. 第四步退回文档编辑页面,根据下图箭头所指,依次点击【开发工具-组合控件】选项。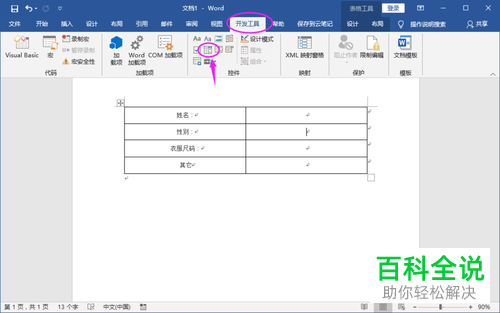 5. 第五步选中添加的组合控件,根据下图箭头所指,在菜单栏中找到并点击【属性】选项。
5. 第五步选中添加的组合控件,根据下图箭头所指,在菜单栏中找到并点击【属性】选项。 6. 第六步打开【内容控件属性】窗口后,根据下图箭头所指,点击【下拉列表属性】菜单栏中的【添加】选项,按照需求添加信息内容并点击【确定】。
6. 第六步打开【内容控件属性】窗口后,根据下图箭头所指,点击【下拉列表属性】菜单栏中的【添加】选项,按照需求添加信息内容并点击【确定】。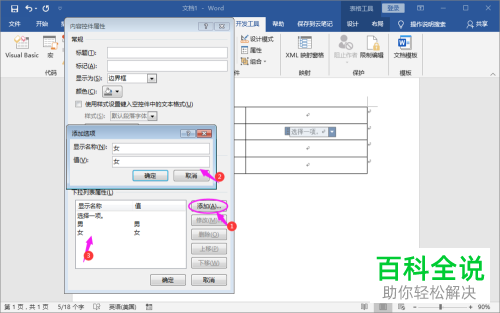 7. 最后点击组合控件,根据下图所示,即可查看下拉列表。
7. 最后点击组合控件,根据下图所示,即可查看下拉列表。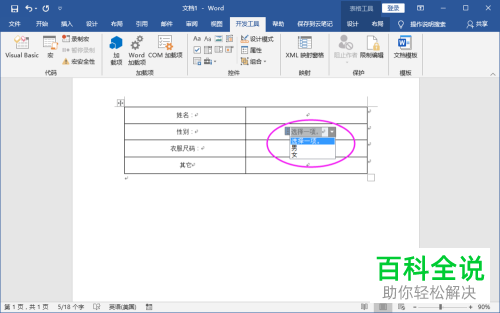
以上就是怎么在Word文档中添加下拉列表的方法。
