随着科技的发展,电脑已经成为人们日常生活中必不可少的工具,为了更加方便的传输文件,我们可以将文件复制到U盘中,通过U盘进行文件的传输,有的时候会碰到U盘插入后不显示盘符的情况,接下来就由小编来告诉大家如何解决。
具体如下:
-
1.第一步,将U盘插入电脑后在页面右下角可以看到U盘的信息,这就代表着U盘并没有问题。

-
2.第二步,此时打开我的电脑页面,在下方并看不到插入的U盘。

-
3. 第三步,点击打开开始菜单,在其中点击打开设置页面。
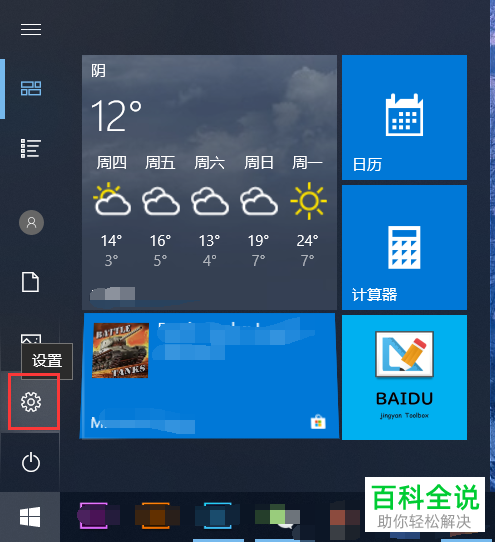
-
4. 第四步,在打开的设置窗口中点击下方的设置图标。

-
5. 第五步,先点击左侧的蓝牙和其他设备选项,再在右侧的详情页中找到U盘设备,点击下方的删除设备按钮。
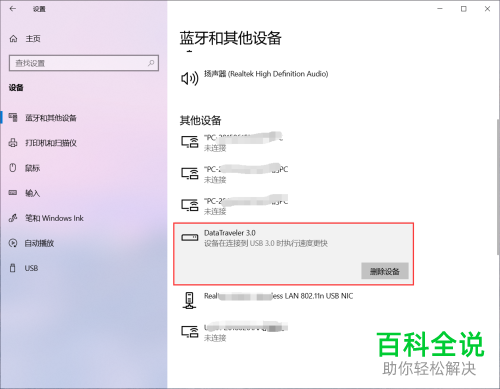
-
6.第六步,点击弹出提示中的是选项。
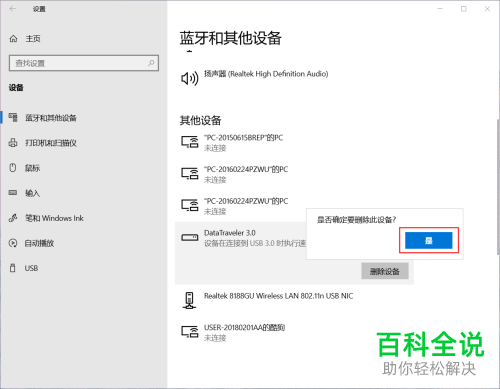
-
7. 第七步,删除后将U盘拔出后再插入电脑就可以看到U盘的盘符了。
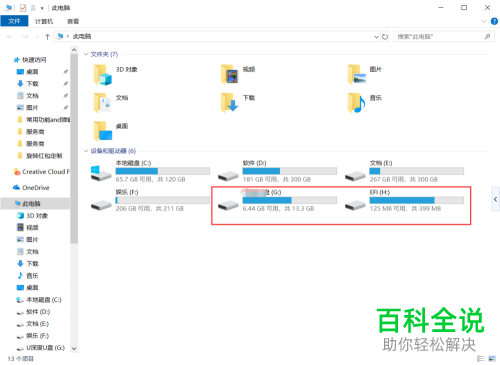
-
以上就是小编为大家带来的恢复插入电脑的U盘盘符的方法。
