有些用户在电脑新装了win10系统后,发现桌面不显示此电脑图标,想知道怎么添加,接下来小编就给大家介绍一下具体的操作步骤。
具体如下:
-
1. 首先第一步鼠标右键单击桌面空白处,在弹出的菜单栏中根据下图箭头所指,点击【个性化】选项。

-
2. 第二步进入【个性化】页面后,根据下图箭头所指,点击左侧菜单栏中的【主题】选项。

-
3. 第三步在右侧页面中,根据下图箭头所指,找到并点击【桌面图标设置】选项。
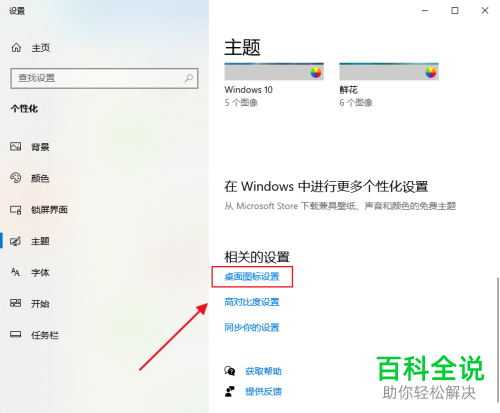
-
4. 第四步在【桌面图标】窗口中,根据下图箭头所指,点击勾选【计算机】选项。
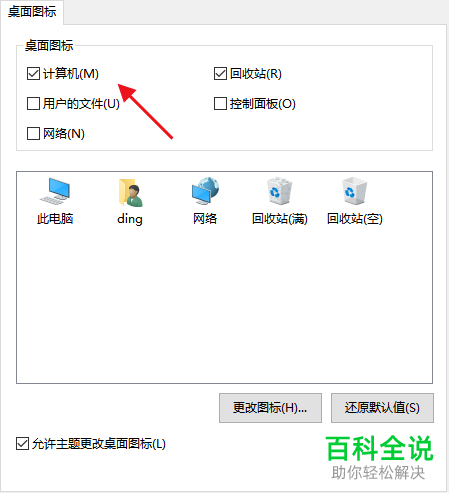
-
5. 第五步根据下图箭头所指,依次点击下方【应用、确定】选项。
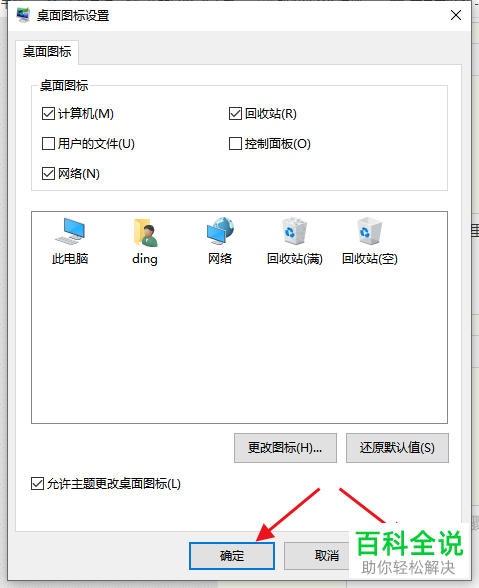
-
6. 最后回到电脑桌面,根据下图箭头所指,成功在桌面添加【此电脑】图标。
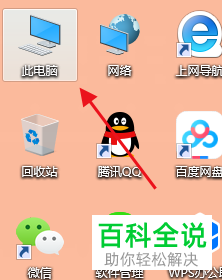
-
以上就是怎么在win10桌面添加此电脑图标的方法。
