现在大部分电脑都是win10系统,有些用户想知道如何在win10任务栏中显示其他语言栏图标,接下来小编就给大家介绍一下具体的操作步骤。
具体如下:
-
1. 首先第一步在电脑中找到并打开【设置】窗口。
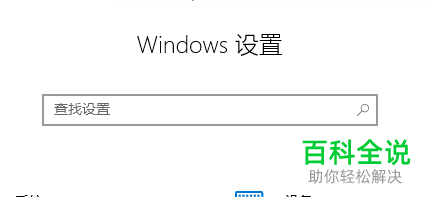
-
2. 第二步根据下图所示,点击【时间和语言】选项。
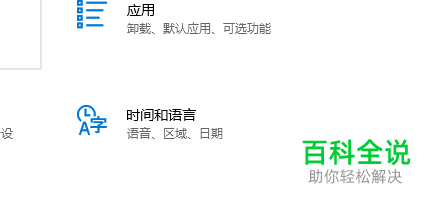
-
3. 第三步在跳转的页面中,根据下图所示,点击左侧【语言】选项。

-
4. 第四步在右侧页面中,根据下图所示,点击【拼写、键入和键盘设置】选项。
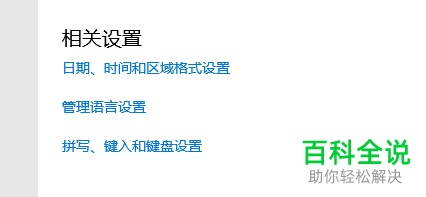
-
5. 第五步在弹出的窗口中,根据下图所示,点击【高级键盘设置】选项。
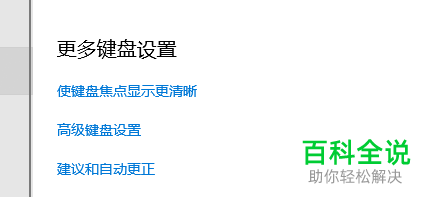
-
6. 第六步根据下图所示,找到并点击【语言栏选项】。
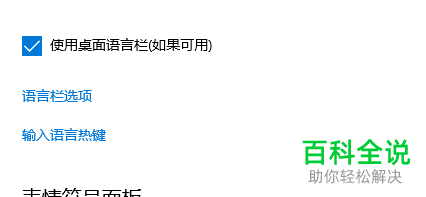
-
7. 最后在弹出的窗口中,根据下图所示,找到并勾选【在任务栏中显示其他语言栏图标】即可。

-
以上就是如何在win10任务栏中显示其他语言栏图标的方法。
