今天给大家介绍一下如何给Win10电脑新建一个硬盘分区的具体操作步骤。
-
1. 首先打开电脑,找到桌面上的我的电脑图标,在图标上右键,在打开的菜单中,选择管理选项。
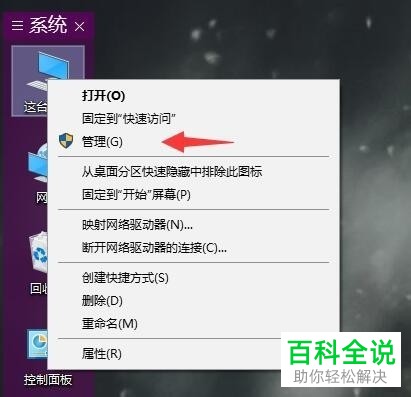
-
2. 进入计算机管理页面后,找到左侧存储下的磁盘管理选项,点击
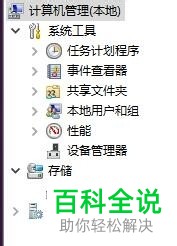
-
3. 在右侧打开的页面,可以查看到电脑磁盘的一些基本信息,选择剩余空间比较大的磁盘进行分区。

-
4. 在磁盘上右键。

-
5. 在打开的菜单中,选择压缩卷选项。
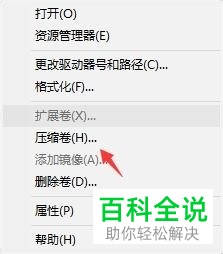
-
6. 在弹出的压缩窗口中,选择想要分区的大小,建议不要全部都分出去,如果全部分出去的话,之前的盘就会很卡。
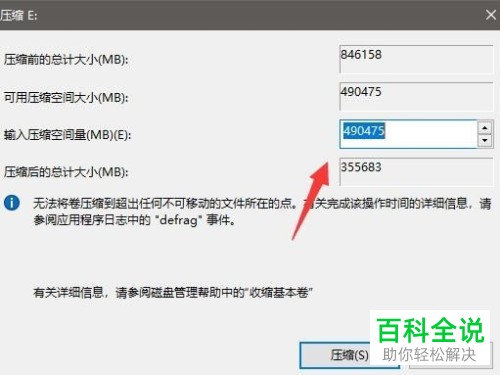
-
7. 点击确压缩按钮后,如图,就会显示出绿色的空余空间,在上面右键。
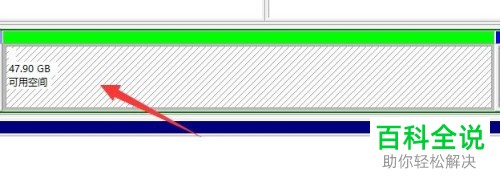
-
8. 在打开的菜单中,选择新建简单卷选项。
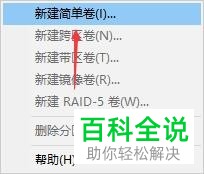
-
9. 在弹出的窗口中,继续输入想要分出去的大小,若我们之前做了大小的判定,直接点击右下方的下一步即可。
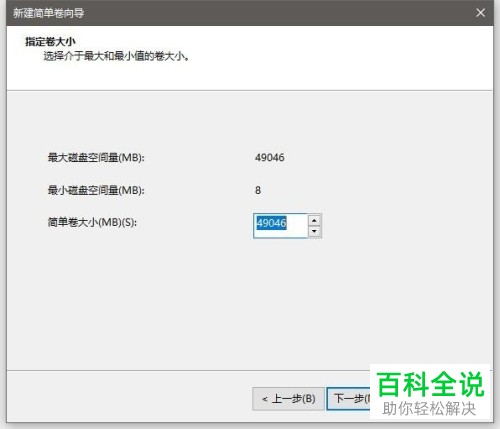
-
10. 然后在打开的页面,给分区分配驱动器号,以选择G盘为例,继续一直点击下一步,最后直到完成即可。

-
以上就是如何给Win10电脑新建一个硬盘分区的具体操作步骤。
