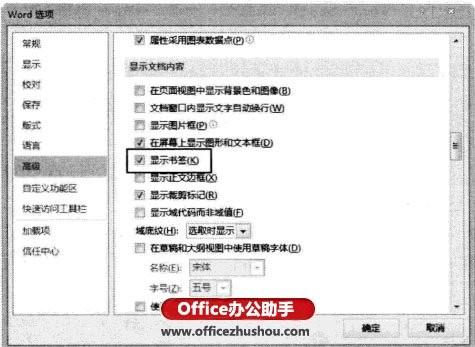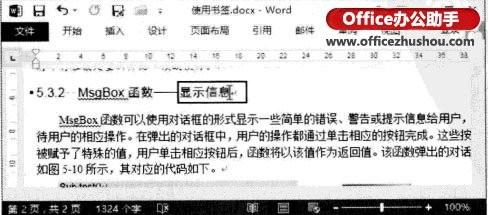在Word2013文档中,使用书签能够使阅读者在文档中轻松地定位到文档的某个位置或文档中的某个特定内容。作为文档中的位置标签,对文档内容进行快速定位时经常用到书签,下面介绍使用书签的方法和技巧。
(1)在文档中需要添加书签的位置单击放置插人点光标,在“插入”选项卡中单击“链接”组中的“书签”按钮打开“书签”对话框,在“书签名”文本框中输人书签名称后单击“添加”按钮将其添加到书签列表框中创建一个新书签,如图1所示。
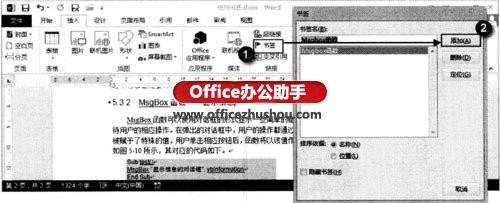
提示:在“书签”对话框中选择“名称”或“位置”单选按钮可设置列表中书签的排列顺序。如果选择“位置”单选按钮,书签将按照在文档中出现的先后顺序来排列。如果需要查看隐藏的书签,可以勾选“隐藏书签”复选框。
(2)完成文档中书签的创建后,单击“链接”组中的“书签”按钮打开“书签”对话框,在列表框中选择一个书签后单击“定位”按钮,即可定位到书签所在的位置,如图2所示。
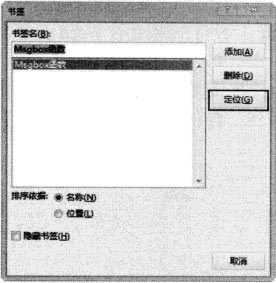
(3)在“开始”选项卡的“编辑”组中单击“替换”按钮打开“査找和替换”对话框,切换到“定位”选项卡,在“定位目标”列表中选择“书签”选项,在“请输人书签名称”文本框中输入书签名称后单击“定位”按钮,将能够快速定位到书签位置,如图3所示。
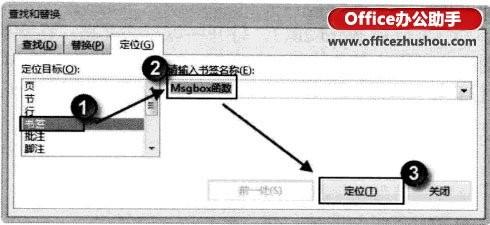
(4)在默认情况下,Word文档中是不显示书签的。单击“文件”标签,在左侧选择“选项”选项打开“Word选项”对话框,在左侧窗格中选择“高级”选项,在右侧窗格的“显示文档内容”栏中勾选“显示书签”复选框,如图4所示。单击“确定”按钮关闭对话框后,文档中将显示添加的书签,如图5所示。