我们在使用WIN10电脑的时候,当触发某个设定的程序事件后,就会发出对应的提示音,像电脑电量不足,就会发出警报,若想要对发出的提示音进行修改,该怎么操作呢?今天就跟大家介绍一下WIN10电脑中程序事件的提示音如何更改的具体操作步骤。
-
1. 首先打开电脑,按键盘上的Win I组合键,调出设置的窗口,在打开的页面,选择系统选项,点击;
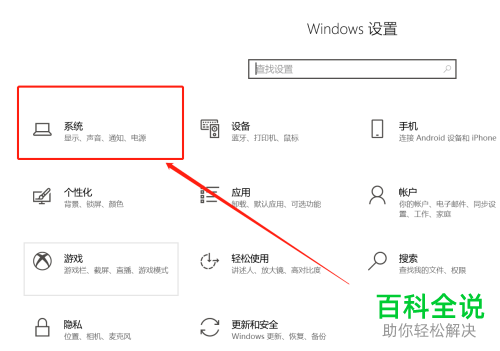
-
2. 在打开的系统设置页面,点击左侧的"声音"选项;
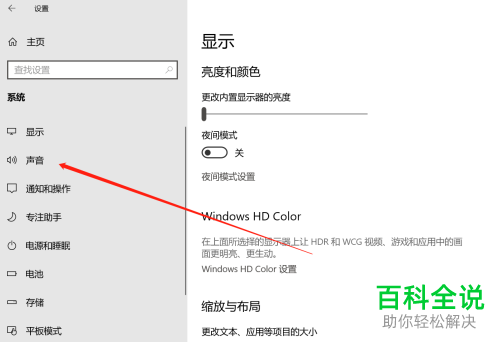
-
3. 在打开的声音设置页面,右侧的相关的设置下,找到声音控制面板选项,点击;
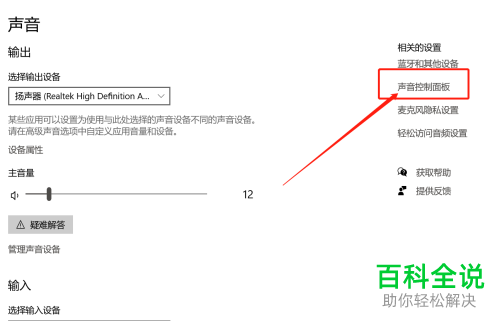
-
4. 如图,在弹出的声音窗口中,上方切换到“声音”选项下;
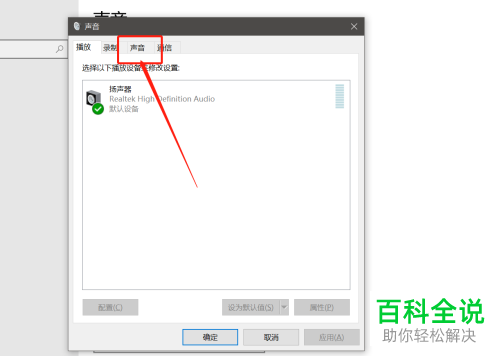
-
5. 在打开的程序事件列表中,找到想要调整提示音的事件,点击,以电池不足警报为例;
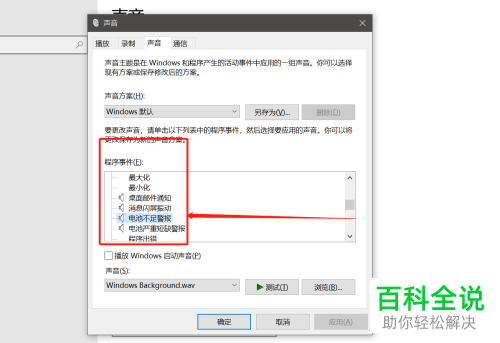
-
6. 选中后,点击下方的声音列表,在打开的菜单中,选择想要修改的声音,最后点击右下角的应用按钮即可完成修改。
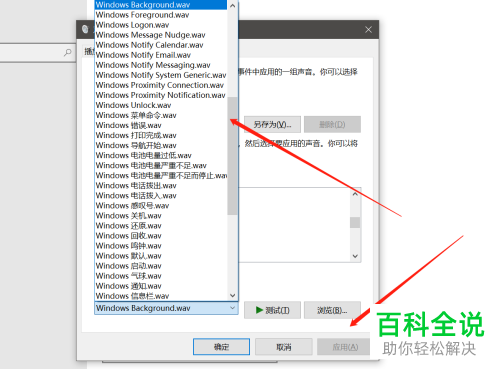
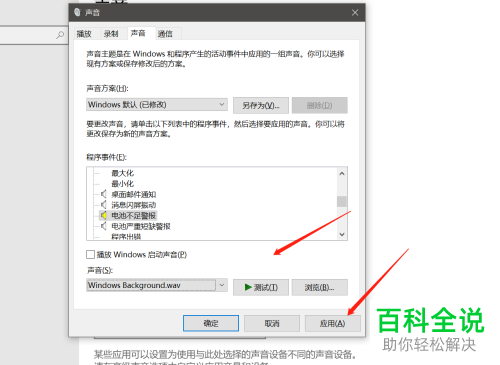
-
以上就是WIN10电脑中程序事件的提示音如何更改的具体操作步骤。
