我们的电脑都会习惯性的设置登录密码,以保护我们的隐私,但是忘记登录密码后,怎么进行重置呢?今天就跟大家介绍一下win10系统电脑的登录密码忘记了如何重置的具体操作步骤。
-
1. 首先我们需要事先下载U盘winpe制作工具,制作好启动U盘winpe(这里需要借助这个工具将密码消除)
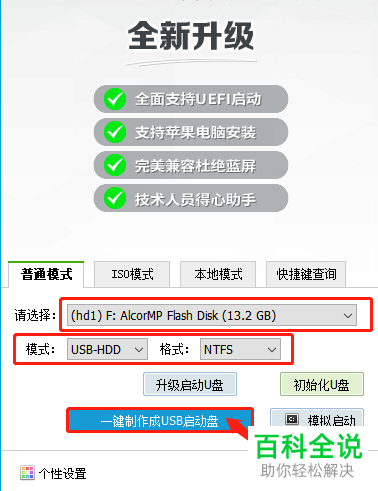
-
2. 把U盘启动盘插入电脑,给电脑开机或重启,出现开机画面时,迅速按下U盘启动的快捷键,打开优先启动项设置页面
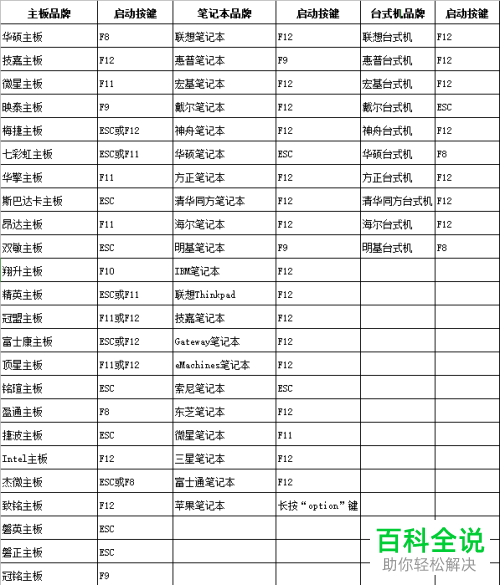
-
3. 在打开的页面,将U盘选项选中,【回车】(U盘选项即带有USB字样的选项)
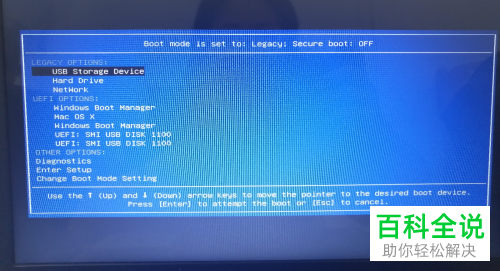
-
4. 在打开的页面,选择第一项:【1】Win10X64PE(2G以上内存),【回车】即可进入winpe桌面
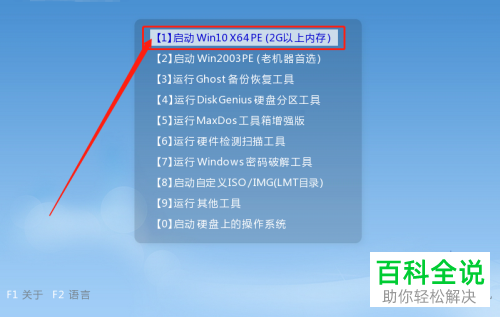
-
5. 在打开的winpe桌面,选择【密码修改】程序,双击打开
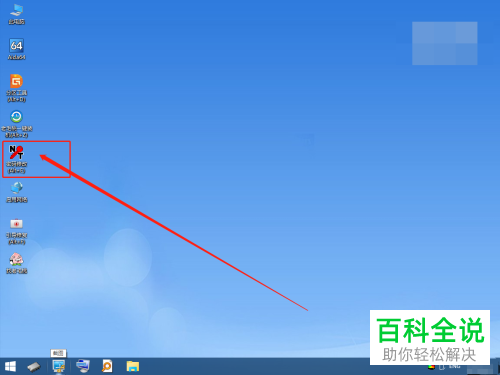
-
6. 如图,在打开的页面,若“用户列表”下显示为空白,呆脑右上角的【打开】按钮就会显示出电脑的ID和账户
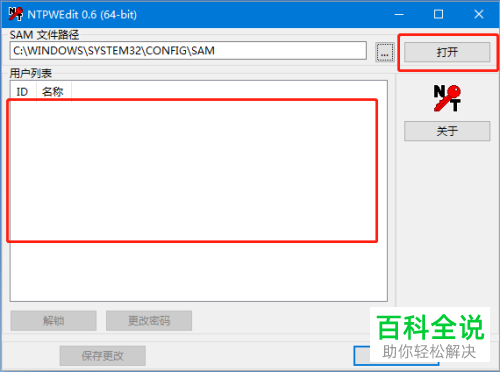
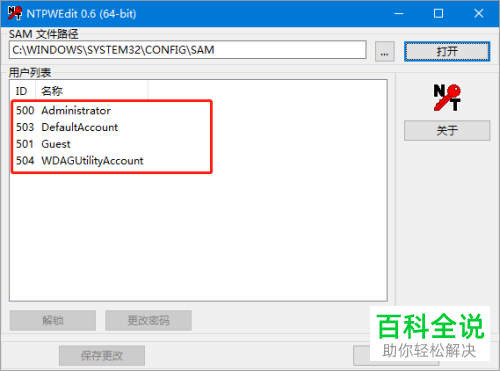
-
7. 在打开的列表中,选择我们使用的账号,一般是管理员账号“Administrator”,点击选中,然后点击下方的【更改密码】
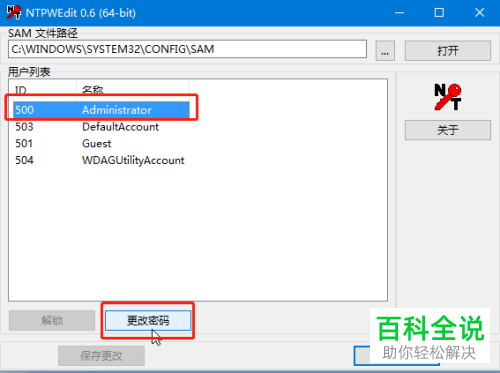
-
8. 如图,在弹出的窗口中,若不想设置密码,则空白点击【确定】,即将之前的密码取消。
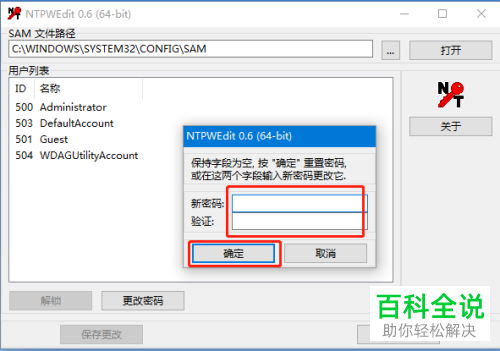
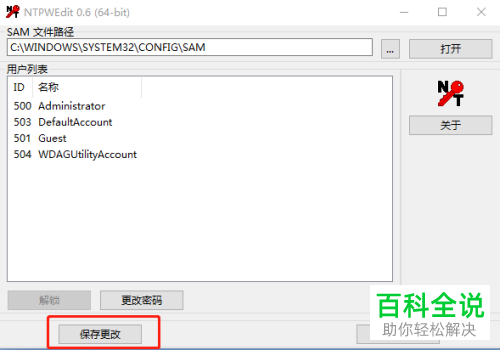
-
9. 最后点击右下角的【退出】按钮即可。
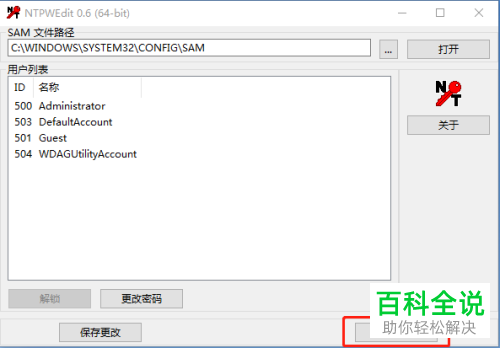
-
10. 重启电脑,就可以直接进入系统页面了,若后续想要设置密码,则依次点击【设置】---【账户】即可重新添加开机密码。
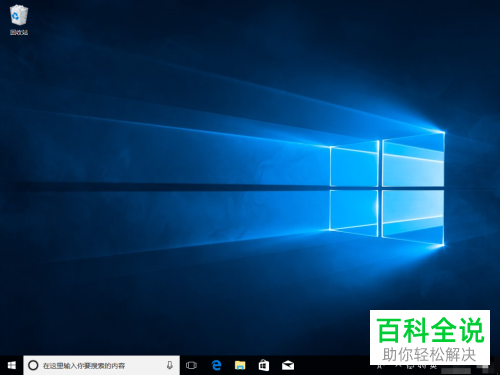
-
以上就是win10系统电脑的登录密码忘记了如何重置的具体操作步骤。
