现在大部分电脑都是win10系统,有些新用户不知道怎么更改新内容的保存位置,接下来小编就给大家介绍一下具体的操作步骤。
具体如下:
-
1. 首先第一步根据下图箭头所指,点击左下角【开始】图标。
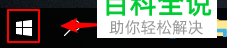
-
2. 第二步在弹出的菜单栏中,根据下图箭头所指,点击【齿轮】图标。
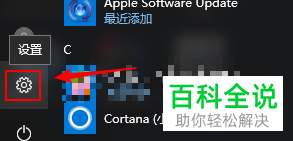
-
3. 第三步打开【设置】窗口后,根据下图箭头所指,点击【系统】选项。
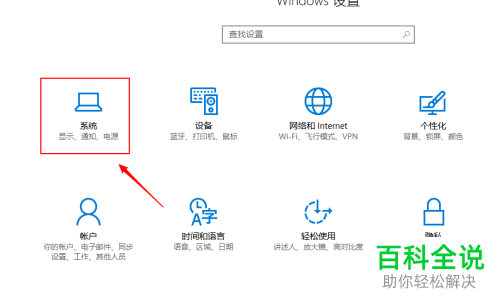
-
4. 第四步进入【系统】页面后,根据下图箭头所指,点击左侧【存储】选项。
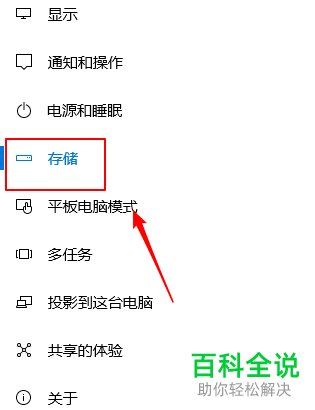
-
5. 第五步在右侧页面中,根据下图箭头所指,点击【更改新内容的保存位置】选项。

-
6. 第六步在跳转的页面中,根据下图所示, 按照需求更改应用、文档、音乐、图片和视频的默认保存位置。
-
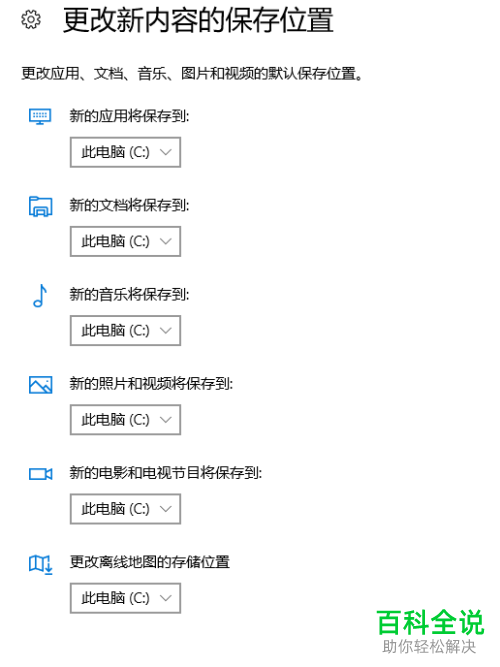
-
7. 第七步在展开的下拉列表中,根据下图箭头所指,按照需求选择磁盘。
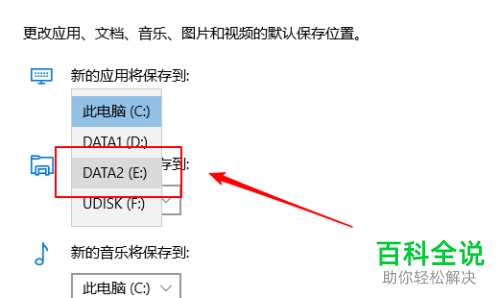
-
8. 最后设置完成,根据下图箭头所指,点击【应用】选项即可。

-
以上就是怎么更改win10系统新内容的保存位置的方法。
