WampServer是一款功能强大的PHP集成安装环境,有些用户想知道如何在Windows系统安装并配置WampServer,接下来小编就给大家介绍一下具体的操作步骤。
具体如下:
-
1. 首先第一步先打开电脑浏览器,接着根据下图所示,搜索并下载【WampServer】。
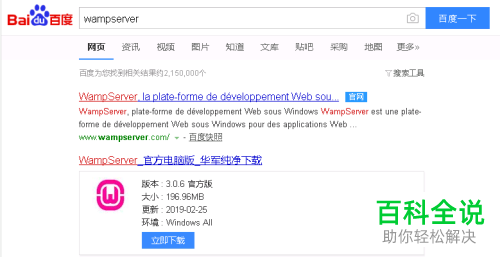
-
2. 第二步下载完成后,先打开软件安装包,接着根据下图所示,选择语言并点击【OK】选项。
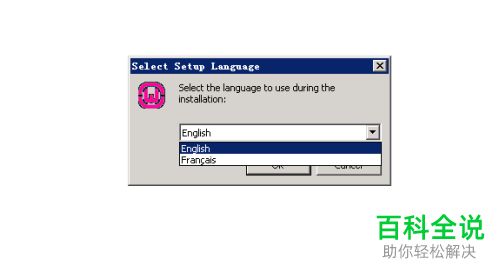
-
3. 第三步根据下图箭头所指,勾选【I accept the agreement】。
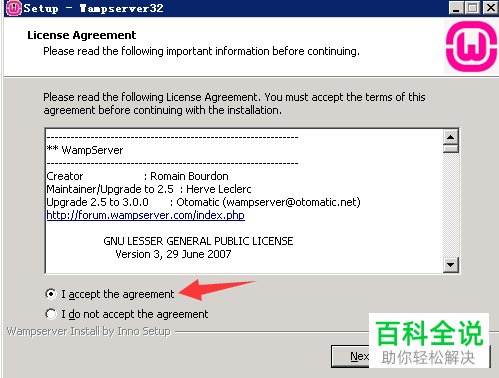
-
4. 第四步先查看协议信息,接着根据下图箭头所指,点击【Next】选项。
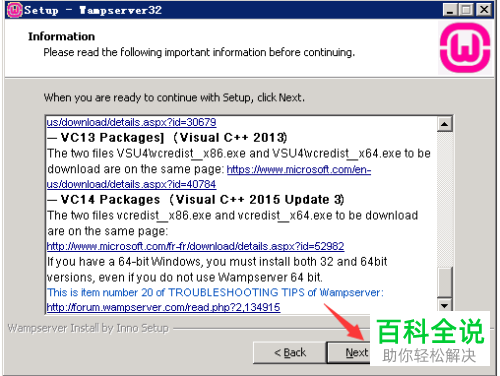
-
5. 第五步根据下图箭头所指,可以点击【Browse】选项选择软件安装路径。
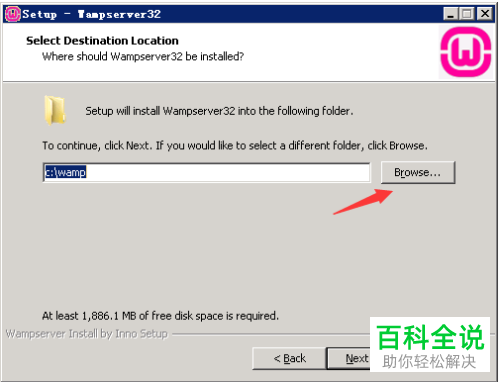
-
6. 第六步先设置服务名称,接着根据下图箭头所指,点击【Next】选项。

-
7. 第七步先确认安装路径与服务名称,接着根据下图箭头所指,点击【Install】选项。
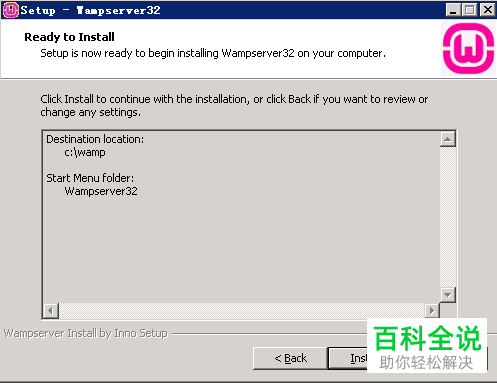
-
8. 第八步根据下图箭头所指,正在安装软件。

-
9. 第九步在弹出的窗口中,根据下图所示,按照需求选择想要使用的浏览器。
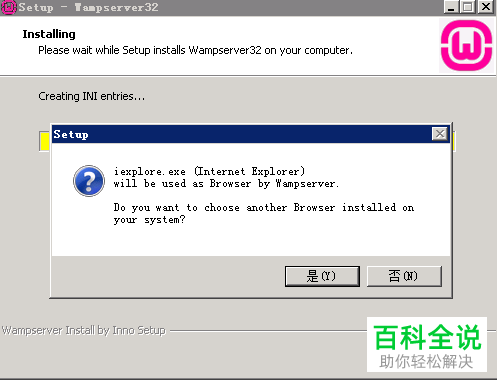
-
10. 第十步先依次打开【C:WindowsSystem32】文件夹,接着根据下图所示,找到并双击【notepad】配置文件。
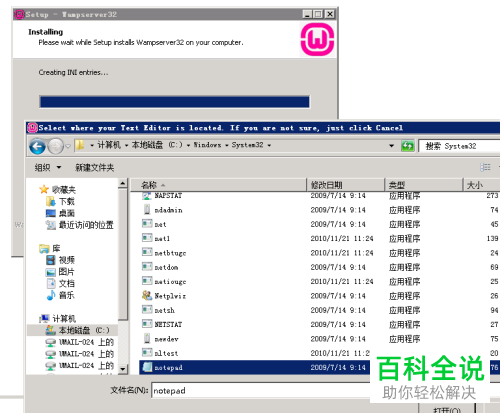
-
11. 第十一步在弹出的窗口中,根据下图所示,点击【Next】选项。
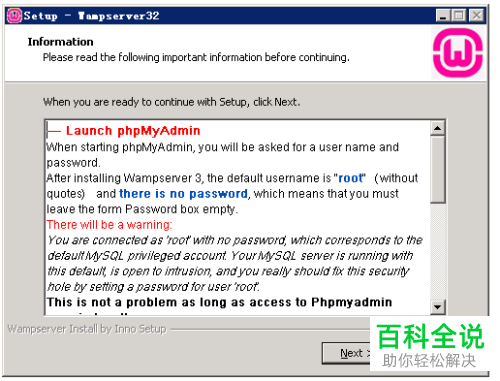
-
12. 第十二步安装完成后,根据下图箭头所指,点击【Finish】选项。
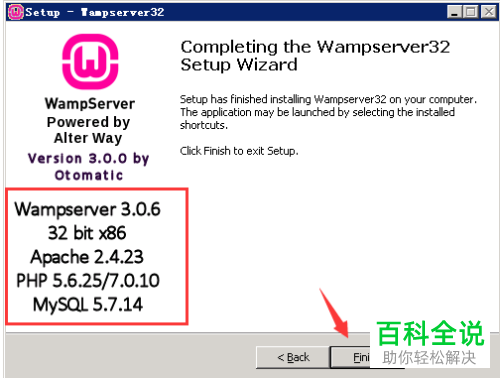
-
13. 第十三步先右键单击任务栏【WampServer】图标,接着在弹出的菜单栏中根据下图箭头所指,点击【Start All Services】选项。
-
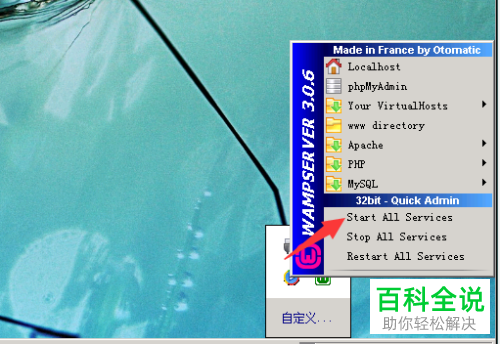
-
14. 第十四步打开电脑浏览器,根据下图所示,在地址栏中输入【http://localhost】即可访问WampServer。
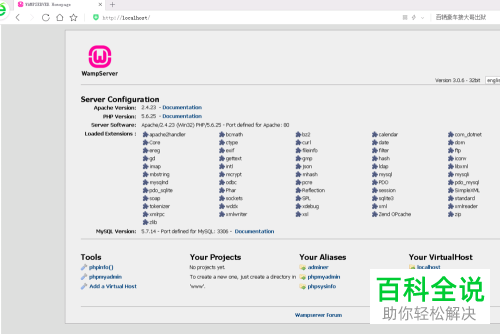
-
15. 最后如果想要添加数据的话,根据下图所示,先在地址栏中输入【http://localhost/phpmyadmin】,接着输入root并按下【回车】键,然后按照需求添加即可。

-
以上就是如何在Windows系统安装并配置WampServer的方法。
