现在大部分电脑都是win10系统,有些用户想知道怎么启用远程协助功能,接下来小编就给大家介绍一下具体的操作步骤。
具体如下:
-
1. 首先第一步先打开【此电脑】窗口,接着右键单击电脑名称,然后在弹出的菜单栏中根据下图所示,点击【属性】选项。
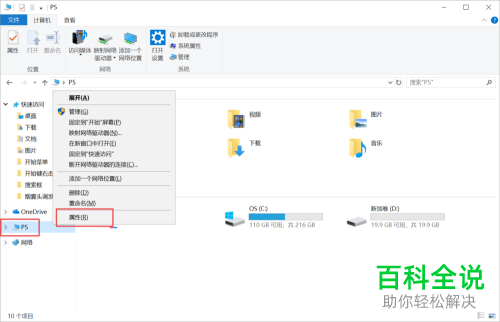
-
2. 第二步打开【系统】窗口后,根据下图所示,点击【远程设置】选项。

-
3. 第三步打开【系统属性】窗口后,先点击【远程】,接着根据下图所示,勾选【允许远程协助连接这台电脑】,然后点击【确定】选项。

-
4. 第四步先点击任务栏【搜索】图标,接着根据下图所示,搜索并点击【命令提示符】选项。

-
5. 第五步打开【命令提示符】窗口后,根据下图所示,先在命令行中输入【ipconfig】,接着按下【回车】键。

-
6. 第六步在弹出的信息列表中,根据下图所示,找到IPv4地址。
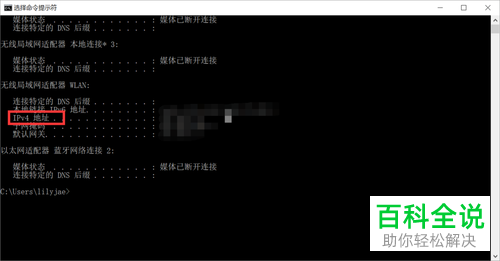
-
7. 第七步先点击任务栏【搜索】图标,接着根据下图所示,搜索并点击【远程桌面连接】选项。
-
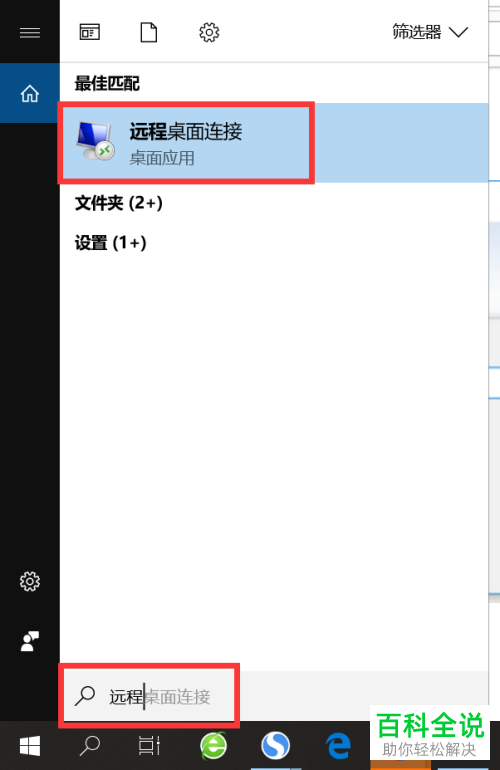
-
8. 最后在弹出的窗口中,根据下图所示,先输入计算机名称,接着点击【连接】选项即可。
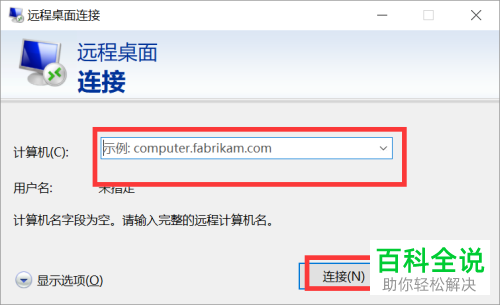
-
以上就是怎么启用win10系统远程协助功能的方法。
