现在大部分电脑都是win10系统,有些新用户不知道如何取消PIN码,接下来小编就给大家介绍一下具体的操作步骤。
具体如下:
-
1. 首先第一步先进入登录页面,接着根据下图所示,重复输入多次错误密码。
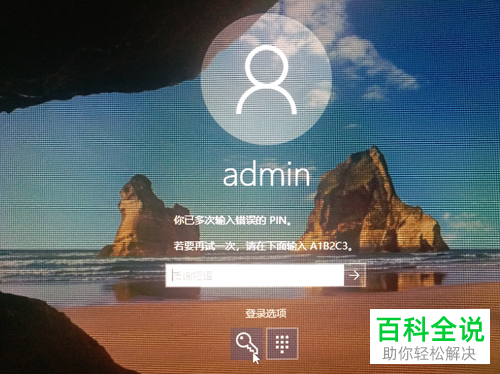
-
2. 第二步根据下图箭头所指,先点击【钥匙】图标切换至普通密码,接着输入密码进行登录。
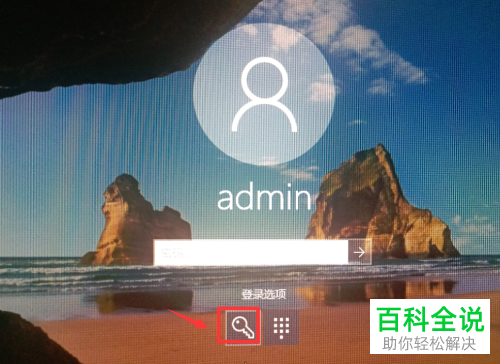
-
3. 第三步根据下图箭头所指,还可以切换至管理员账户进行登录。
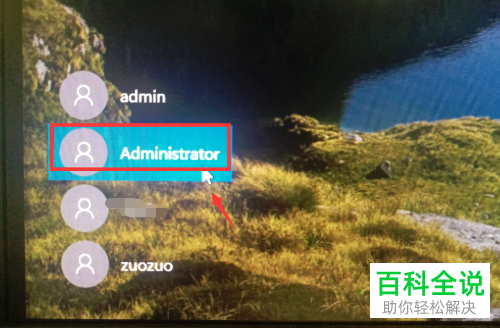
-
4. 第四步成功登录后,先右键单击【此电脑】图标,接着在弹出的菜单栏中根据下图所示,点击【管理】选项。
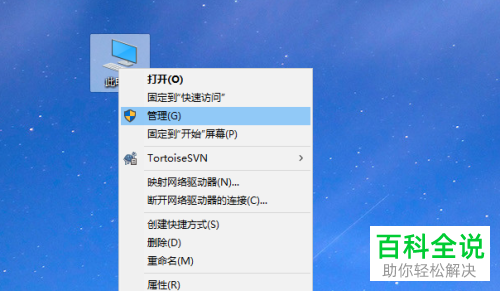
-
5. 第五步打开【计算机管理】窗口后,先依次点击【本地用户和组-用户】,接着右键单击目标账户,然后在弹出的菜单栏在点击【设置密码】选项,将原密码重置。

-
6. 第六步先点击左下角【开始】图标,接着根据下图箭头所指,点击【更改账户设置】选项。
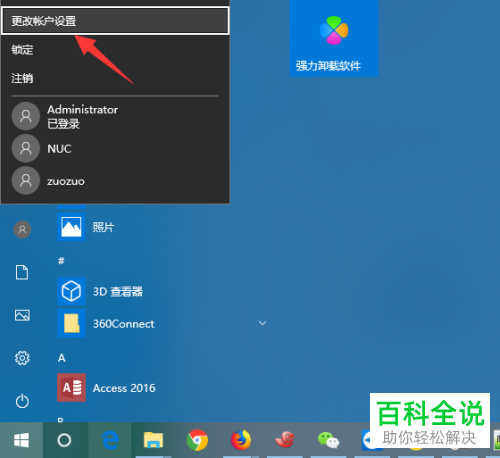
-
7. 第七步进入【账户信息】页面后,根据下图箭头所指,点击【改用本地账户登录】选项。
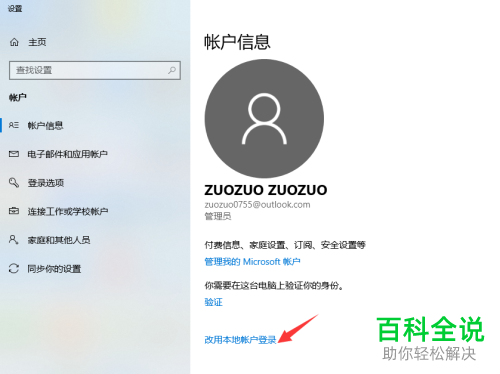
-
8. 第八步在弹出的窗口中,根据下图所示,先输入当前密码,接着点击【下一步】选项。

-
9. 第九步根据下图所示,先按照实际情况选择用户,接着输入密码、密码提示,然后点击【下一步】选项。
-
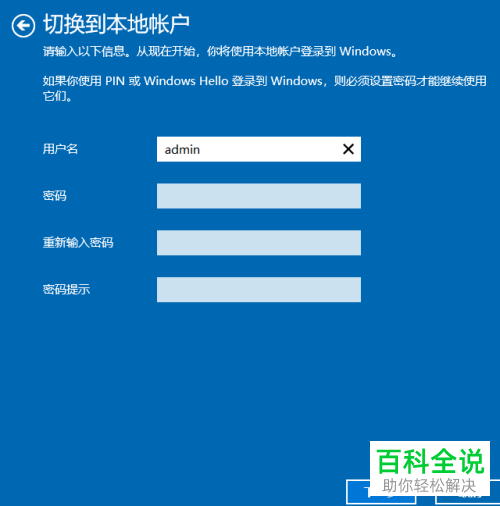
-
10. 最后设置完成,根据下图所示,先点击【注销计算机】选项,接着使用新密码登录即可。

-
以上就是win10系统如何取消PIN码的方法。
