现在大部分电脑都是win10系统,有些用户遇到了访问共享文件夹出错问题,想知道如何解决,接下来小编就给大家介绍一下具体的操作步骤。
具体如下:
-
1. 首先第一步先按下【Win+R】快捷键打开【运行】窗口,接着根据下图所示,输入【appwiz.cpl】并按下【回车】键。
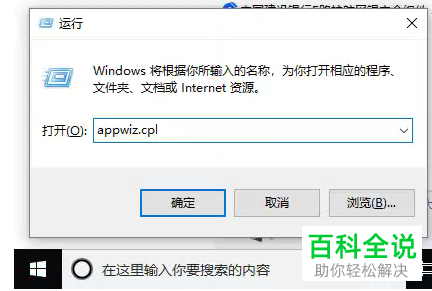
-
2. 第二步打开【程序和功能】窗口后,根据下图箭头所指,点击左侧【启用或关闭Windows功能】选项。

-
3. 第三步打开【Windows功能】窗口后,根据下图所示,先勾选【SMB1.0/CIFS文件共享支持】,接着点击【确定】选项。

-
4. 第四步在弹出的窗口中,根据下图所示,正在应用所做的更改。
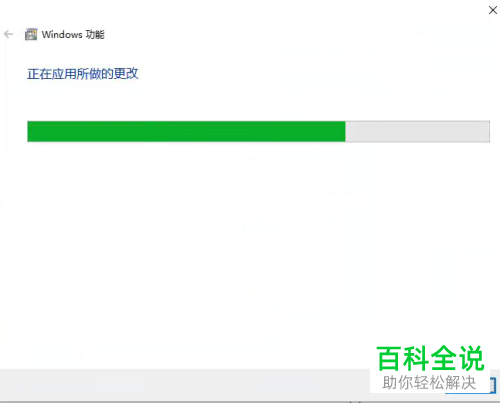
-
5. 第五步等待Windows完成请求的更改,根据下图所示,点击【立即重启迪南】选项。

-
6. 最后重启完成,根据下图所示,即可正常访问共享文件夹。
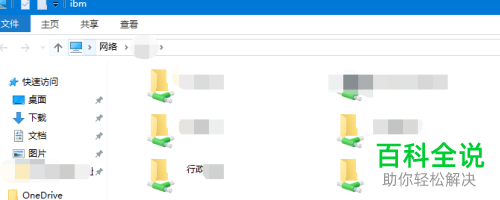
-
以上就是如何解决win10系统访问共享文件夹出错问题的方法。
