现在大部分电脑都是win10系统,有些新用户不知道如何给磁盘创建新分区,接下来小编就给大家介绍一下具体的操作步骤。
具体如下:
-
1. 首先第一步鼠标右键单击【此电脑】图标,在弹出的菜单栏中根据下图箭头所指,点击【管理】选项。
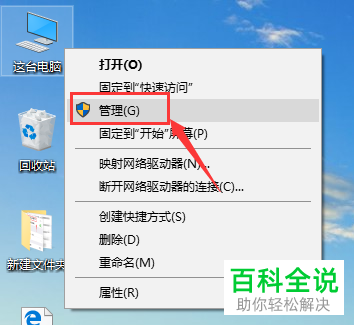
-
2. 第二步打开【计算机管理】窗口后,根据下图箭头所指,点击左侧【磁盘管理】选项。

-
3. 第三步在右侧页面中,根据下图箭头所指,右键单击需要分区的硬盘。
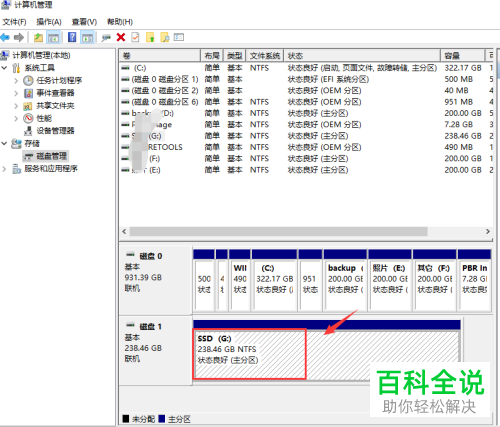
-
4. 第四步在弹出的菜单栏中,根据下图箭头所指,点击【压缩卷】选项。
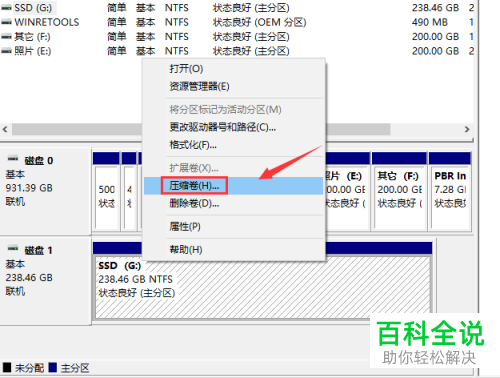
-
5. 第五步打开【压缩】窗口后,根据下图箭头所指,先输入压缩空间量,接着点击【压缩】选项。
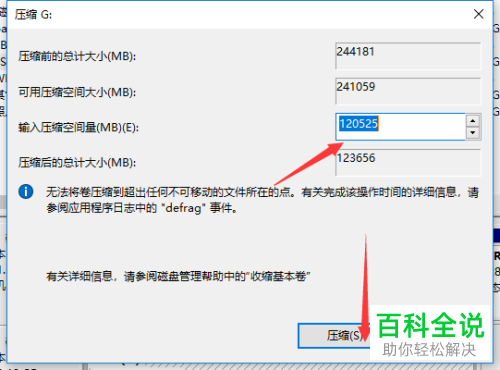
-
6. 第六步压缩完成后,根据下图箭头所指,鼠标右键单击未分配磁盘。

-
7. 第七步在弹出的菜单栏中,根据下图箭头所指,点击【新建简单卷】选项。
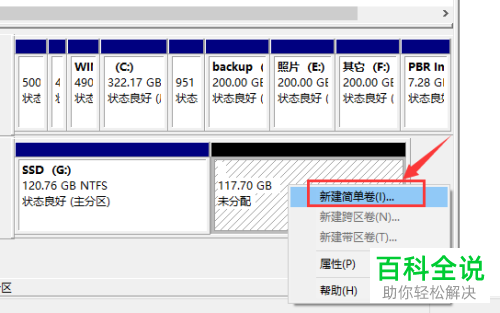
-
8. 第八步打开向导窗口后,根据下图箭头所指,点击【下一步】选项。
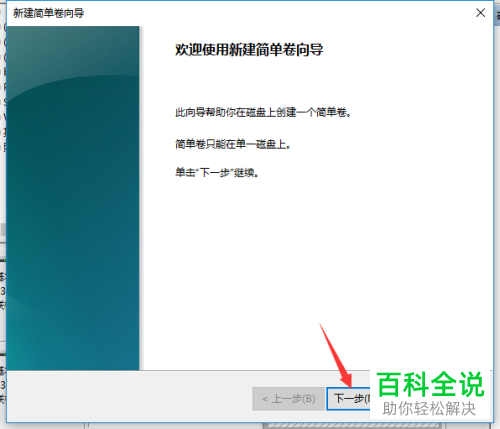
-
9. 第九步先按照实际情况指定卷大小,接着根据下图箭头所指,点击【下一步】选项。
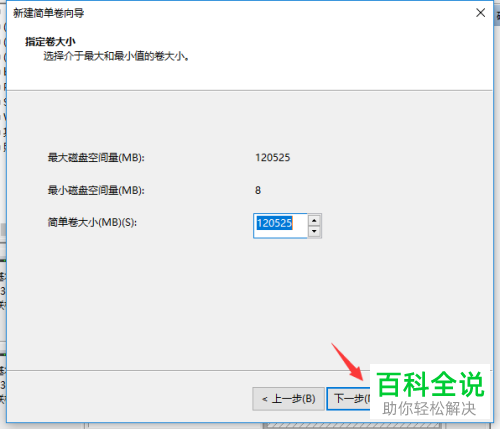
-
10. 第十步先按照需求设置驱动器号,接着根据下图箭头所指,点击【下一步】选项。
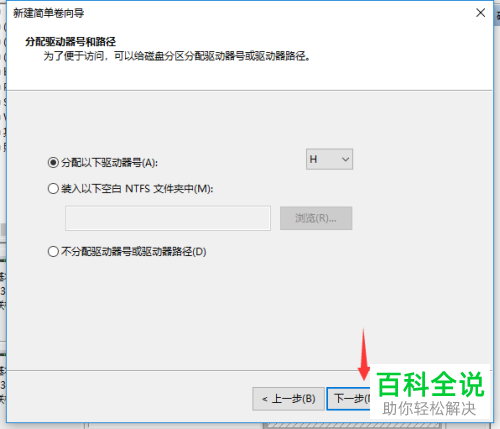
-
11. 第十一步根据下图箭头所指,先按照需求设置文件系统等参数,接着点击【下一步】选项。
-
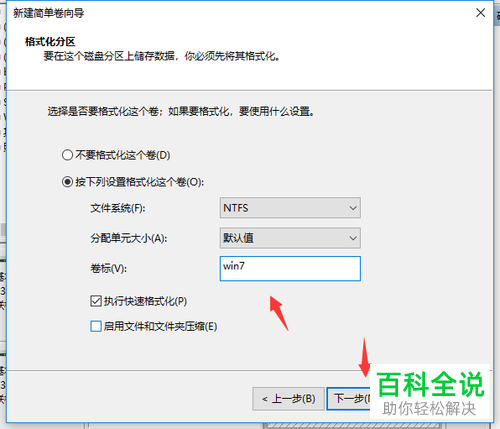
-
12. 第十二步成功新建简单卷,根据下图箭头所指,点击【完成】选项即可。

-
13. 最后根据下图箭头所指,成功创建新磁盘分区。

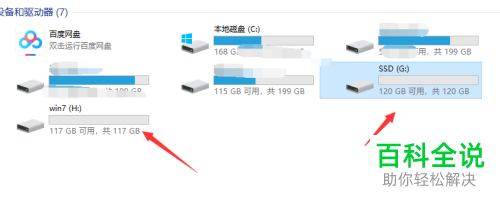
-
以上就是win10系统如何给磁盘创建新分区的方法。
