现在大部分电脑都是win10系统,有些新用户不知道如何将文件夹共享,接下来小编就给大家介绍一下具体的操作步骤。
高级共享
-
1. 首先第一步先右键单击桌面空白处,接着在弹出的菜单栏中根据下图箭头所指,依次点击【新建-文件夹】选项。
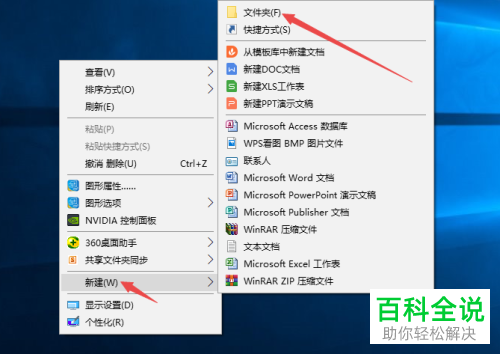
-
2. 第二步根据下图箭头所指,先输入新建文件夹名称,接着按下【回车】键。

-
3. 第三步右键单击文件夹,在弹出的菜单栏中根据下图箭头所指,点击【属性】选项。

-
4. 第四步打开【属性】窗口后,根据下图箭头所指,点击【共享】选项。

-
5. 第五步在【共享】页面中,根据下图箭头所指,点击【高级共享】选项。
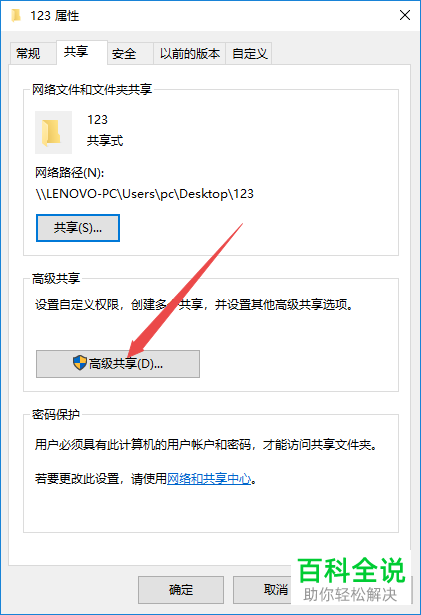
-
6. 第六步打开【高级共享】窗口后,根据下图箭头所指,先勾选【共享此文件夹】,接着点击【权限】选项。
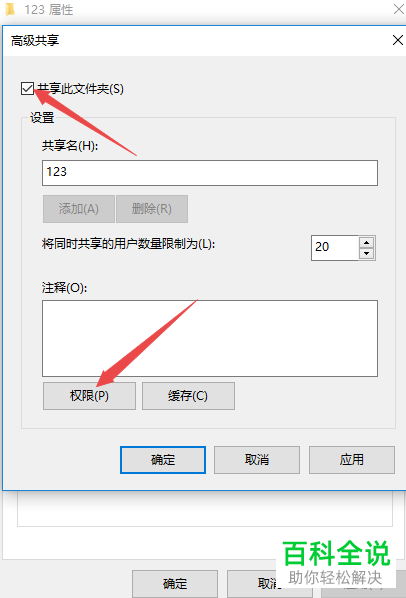
-
7. 第七步在弹出的窗口中,根据下图箭头所指,先选中Everyone,接着按照需求勾选权限,然后依次点击【应用-确定】选项。
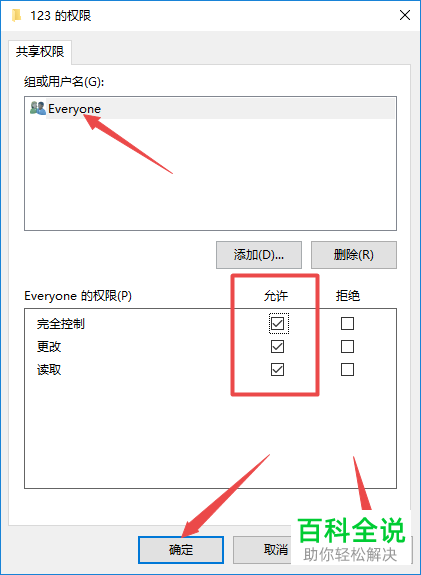
-
8. 第八步设置完成后,根据下图箭头所指,点击【确定】选项。

-
9. 最后成功共享文件夹,根据下图箭头所指,点击【关闭】选项。
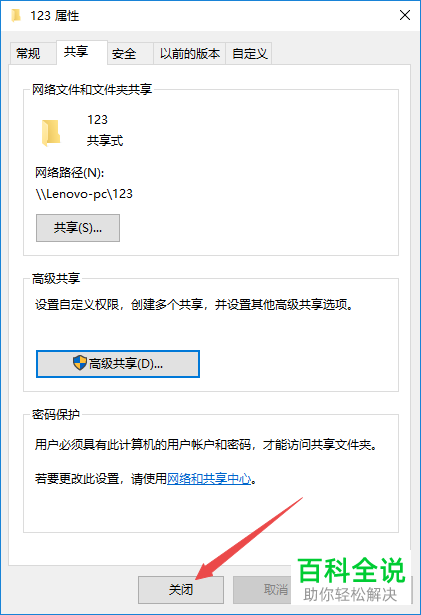
共享
-
1. 首先第一步先右键单击文件夹,接着在弹出的菜单栏中根据下图箭头所指,点击【属性】选项。
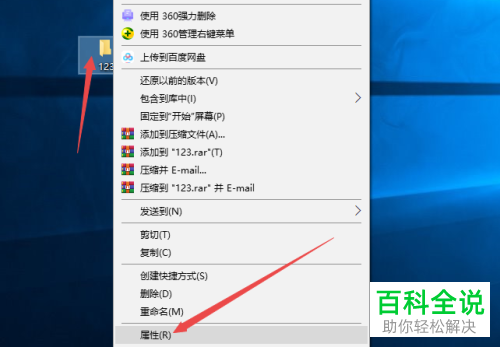
-
2. 第二步打开【属性】窗口后,根据下图箭头所指,连续点击【共享】选项。
-

-
3. 第三步在弹出的窗口中,根据下图箭头所指,点击【V】图标。

-
4. 第四步在展开的下拉列表中,先选中【Everyone】,接着根据下图箭头所指,点击【添加】选项。
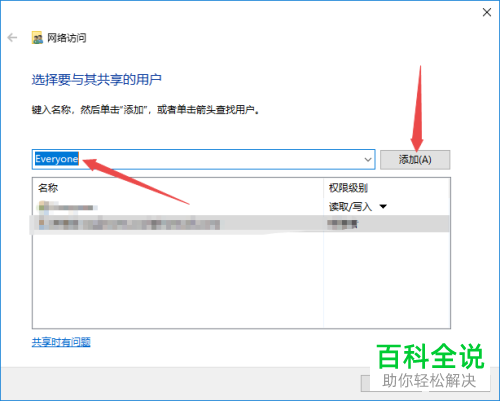
-
5. 第五步成功添加后,根据下图箭头所指,点击【完成】选项。

-
6. 第六步成功共享文件夹,根据下图箭头所指,再次点击【完成】选项。
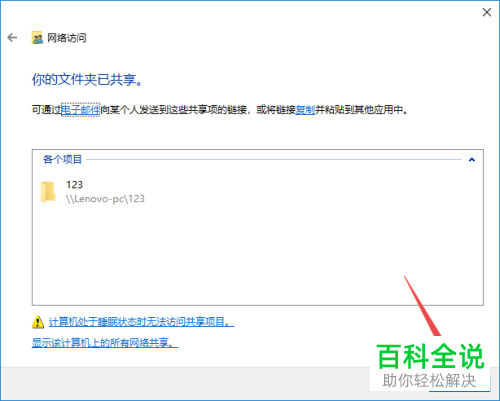
-
7. 最后退回属性窗口,根据下图箭头所指,点击【关闭】选项即可。

-
以上就是win10系统如何将文件夹共享的方法。
