现在大部分电脑都是win10系统,有些新用户不知道如何禁用Chrome清理功能,接下来小编就给大家介绍一下具体的操作步骤。
具体如下:
-
1. 首先第一步先右键单击左下角【开始】图标,接着在弹出的菜单栏中根据下图箭头所指,点击【运行】选项。

-
2. 第二步打开【运行】窗口后,根据下图所示,先在方框中输入【gpedit.msc】,接着点击【确定】选项。
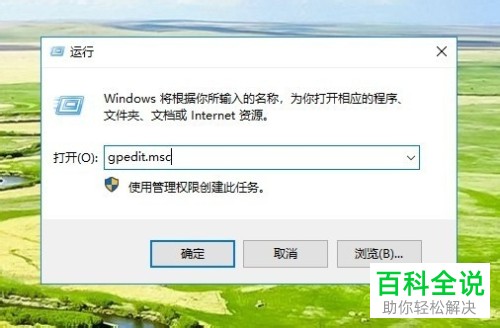
-
3. 第三步打开【本地组策略编辑器】窗口后,根据下图箭头所指,依次点击【计算机配置-管理模板-经典管理模板-Google-GoogleChrome】文件夹。

-
4. 第四步在右侧列表中,根据下图箭头所指,右键单击【在Windows10系统上启用Chrome清理功能】选项。

-
5. 第五步在弹出的菜单栏中,根据下图箭头所指,点击【编辑】选项。
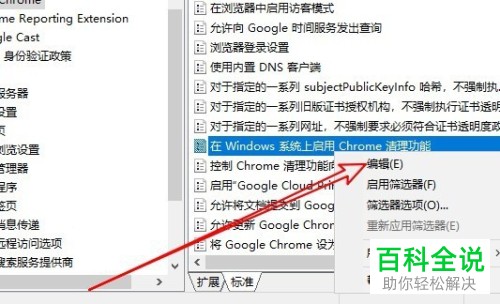
-
6. 最后在弹出的窗口中,根据下图箭头所指,先勾选【已禁用】,接着点击【确定】即可。

-
以上就是win10系统如何禁用Chrome清理功能的方法。
