打印机是现在十分常用的办公设备之一,有些用户想知道win10系统如何搜索并添加共享打印机,接下来小编就给大家介绍一下具体的操作步骤。
具体如下:
-
1. 首先第一步先点击左下角【开始】图标,接着根据下图箭头所指,点击【齿轮】图标。
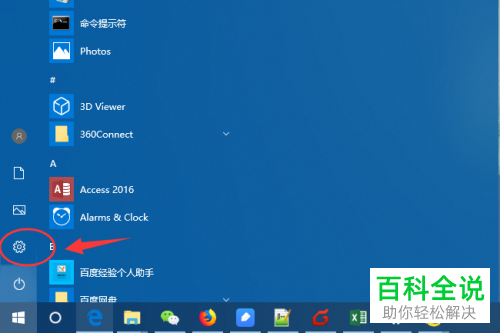
-
2. 第二步打开【设置】窗口后,根据下图箭头所指,点击【设备】选项。
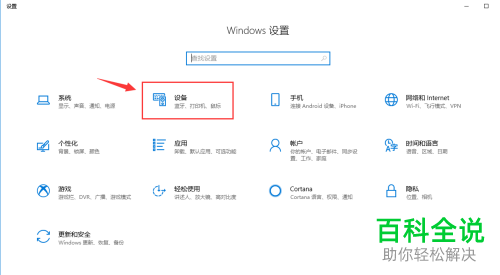
-
3. 第三步进入【设备】页面后,先点击左侧【打印机和扫描仪】,接着根据下图箭头所指,点击【添加打印机或扫描仪】选项。
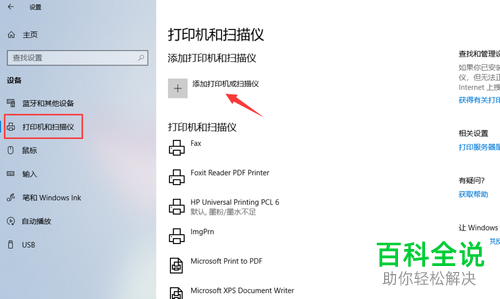
-
4. 第四步根据下图箭头所指,正在搜索打印机和扫描仪。
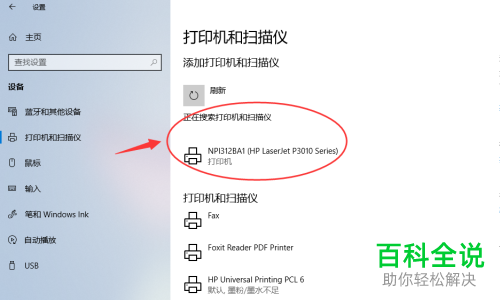
-
5. 第五步搜索完成后,根据下图箭头所指,点击需要连接的打印机。
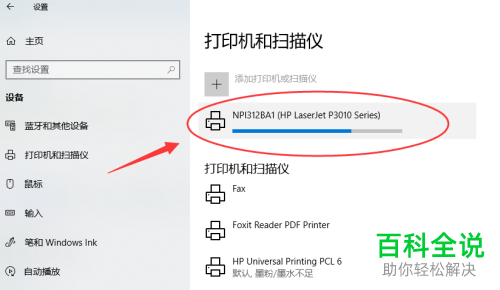
-
6. 第六步如果没有搜索到目标打印机,根据下图箭头所指,点击【我需要的打印机不在列表中】选项。
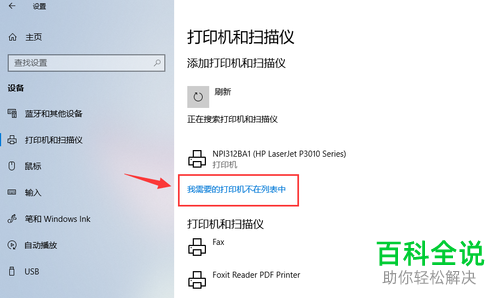
-
7. 第七步在弹出的窗口中,根据下图所示,先勾选【按名称选择共享打印机】,接着输入打印机名称并点击【下一步】选项。

-
8. 第八步在弹出的窗口中,根据下图所示,正在连接到共享打印机。
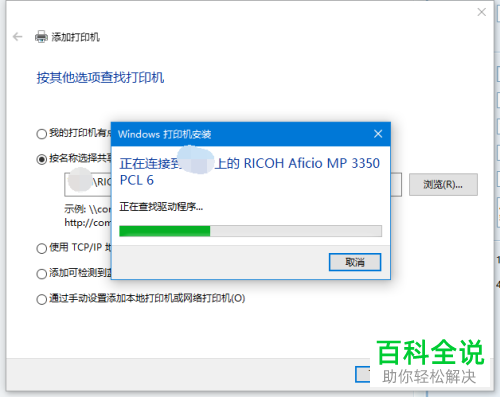
-
9. 第九步成功添加后,根据下图箭头所指,点击【下一步】选项。
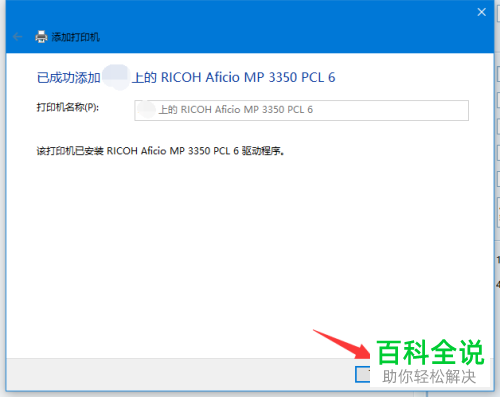
-
10. 第十步先按照需求选择是否设置为默认打印机,接着根据下图所示,点击【完成】选项。
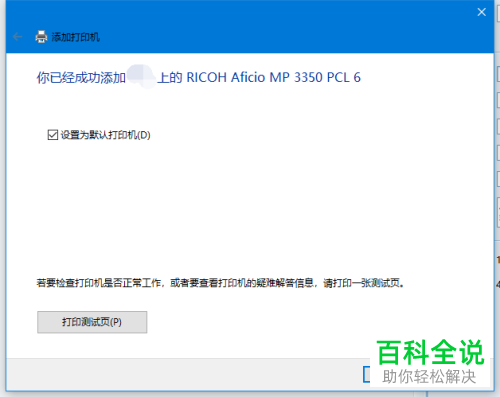
-
11. 第十一步如果想要设置默认打印机的话,先选中打印机,接着根据下图所示,点击【管理】选项。
-
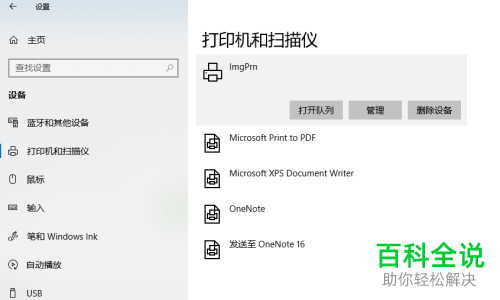 12. 最后在跳转的页面中,根据下图箭头所指,点击【设为默认值】即可。
12. 最后在跳转的页面中,根据下图箭头所指,点击【设为默认值】即可。 -
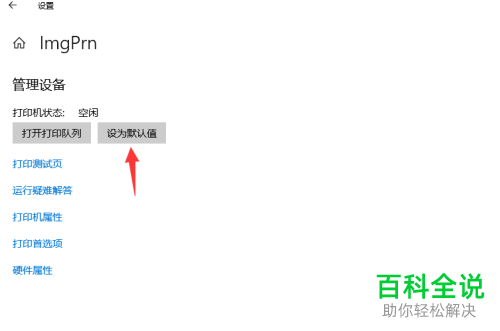
-
以上就是win10系统如何搜索并添加共享打印机的方法。
