WPS是一款功能强大的办公软件,支持多种文件类型,有些用户想知道怎么标记Excel文档符合条件的数据,接下来小编就给大家介绍一下具体的操作步骤。
具体如下:
-
1. 首先第一步根据下图箭头所指,找到并双击【WPS 2019】图标。
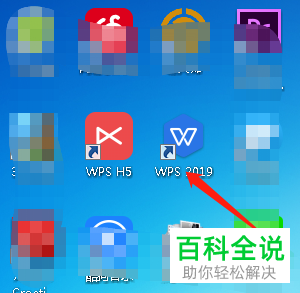
-
2. 第二步打开软件后,根据下图箭头所指,点击【新建】选项。

-
3. 第三步在右侧页面中,根据下图箭头所指,先点击【表格】,接着点击【新建空白文档】选项。

-
4. 第四步打开文档后,根据下图所示,导入需要编辑的数据。
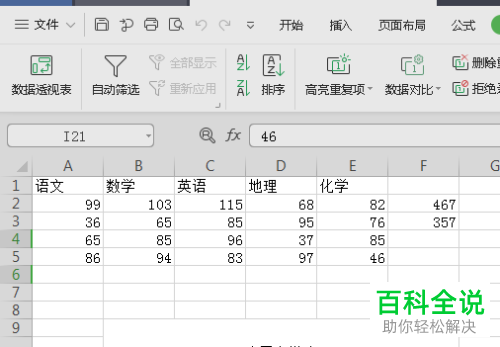
-
5. 第五步先选中所有数据,接着单击鼠标右键,在弹出的菜单栏中根据下图箭头所指,点击【设置单元格格式】选项。
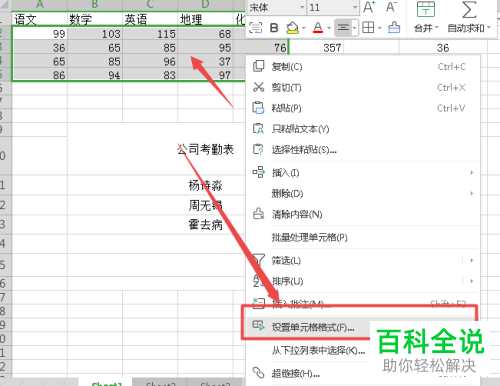
-
6. 第六步在弹出的窗口中,根据下图箭头所指,先点击左侧【自定义】,接着点击右侧【G/通用格式】选项。

-
7. 第七步在展开的下拉列表中,根据下图箭头所指,先选择【[红色][<80];[黄色][>80]】,接着点击【确定】选项。其中80、红色、黄色可以按照需求进行修改。
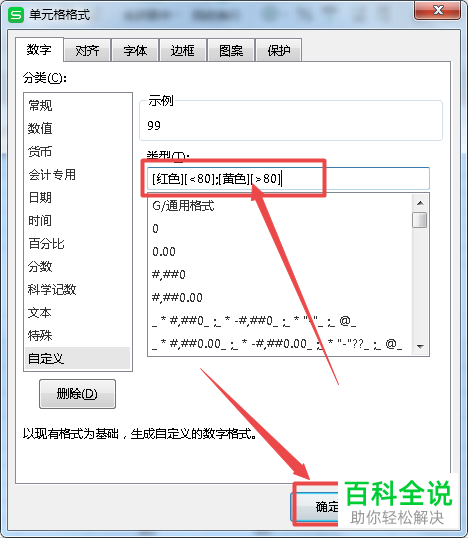
-
8. 最后退回文档,根据下图所示,成功标记出符合条件的数据。
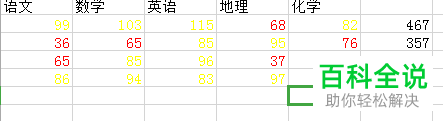
-
以上就是WPS怎么标记Excel文档符合条件的数据的方法。
