现在大部分电脑都是win10系统,有些用户想知道怎么通过VMware安装Windows 7虚拟机,接下来小编就给大家介绍一下具体的操作步骤。
具体如下:
-
1. 首先第一步先打开电脑中的VMware软件,接着根据下图箭头所指,点击【创建新的虚拟机】选项。
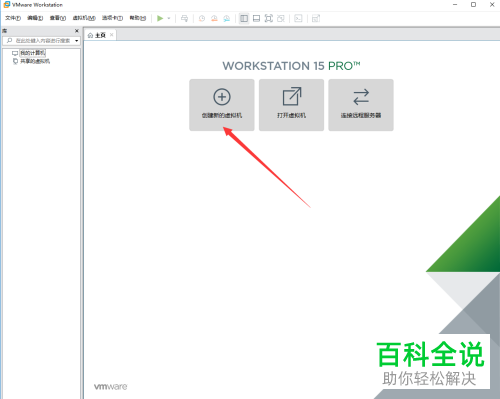
-
2. 第二步在弹出的窗口中,根据下图箭头所指,点击【下一步】选项。
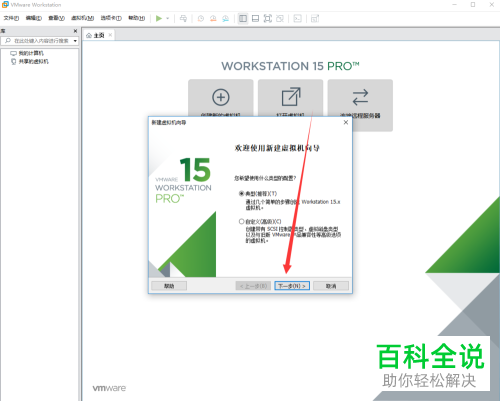
-
3. 第三步根据下图箭头所指,先勾选【稍后安装操作系统】,接着点击【下一步】选项。
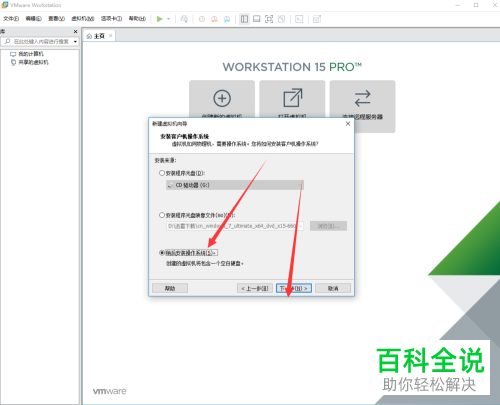
-
4. 第四步先选择需要安装的操作系统,接着点击【下一步】选项。根据下图箭头所指,小编以【Windows 7 x64】为例,
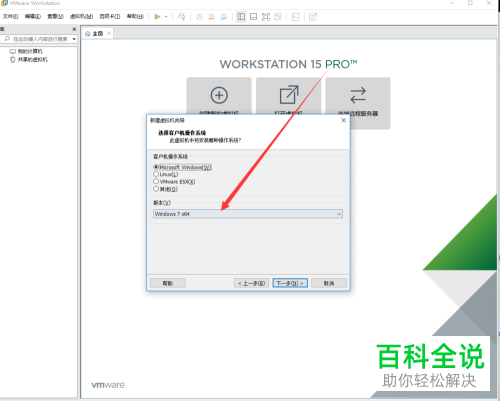
-
5. 第五步先设置虚拟机名称,接着根据下图箭头所指,点击【下一步】选项。
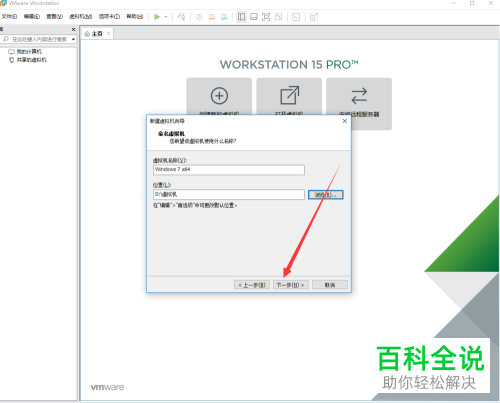
-
6. 第六步先设置虚拟机磁盘容量,接着根据下图箭头所指,点击【下一步】选项。
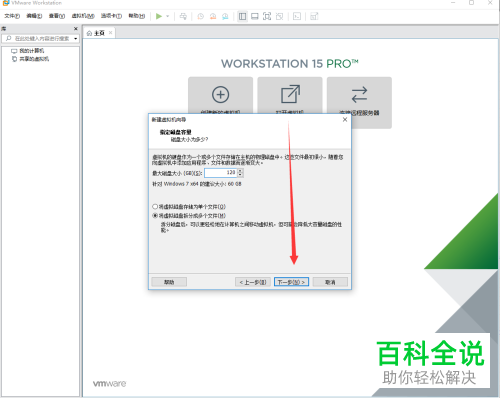
-
7. 第七步设置完成后,根据下图箭头所指,点击【完成】选项。
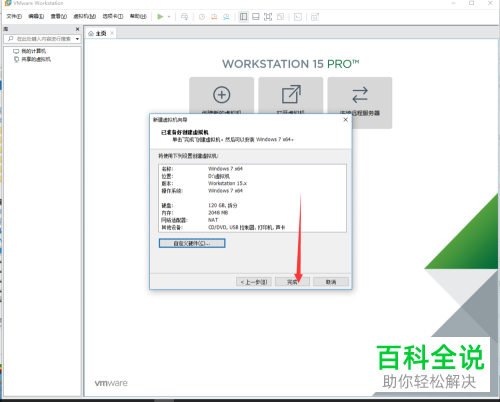
-
8. 第八步先点击新建的虚拟机,接着根据下图箭头所指,点击【编辑虚拟机设置】选项。
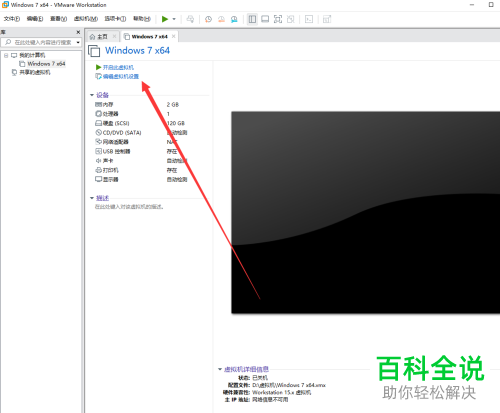
-
9. 第九步先点击【内存】选项,接着根据下图箭头所指,按照需求配置内存大小。
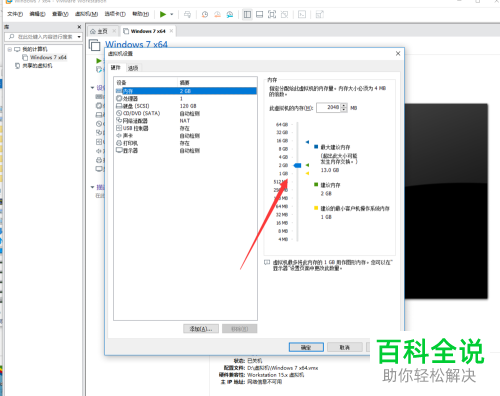
-
10. 第十步先点击【CD】选项,接着选择Windows 7 ISO镜像文件,然后根据下图箭头所指,点击【确定】选项。
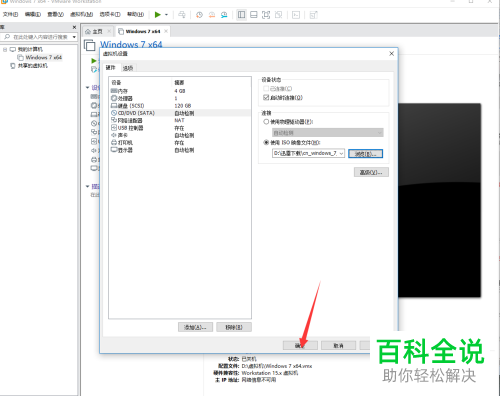
-
11. 第十一步先点击【开启此虚拟机】选项,接着在弹出的安装窗口中根据下图箭头所指,点击【下一步】。

-
12. 第十二步根据下图箭头所指,点击【现在安装】选项。

-
13. 第十三步根据下图箭头所指,先勾选【我接受许可条款】,接着点击【下一步】选项。
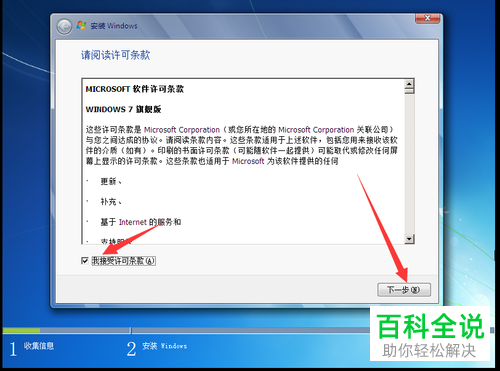
-
14. 第十四步根据下图箭头所指,点击【自定义】选项。
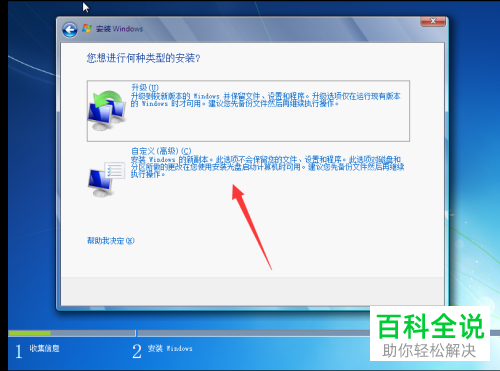
-
15. 第十五步先按照需求选择磁盘,接着根据下图箭头所指,点击【下一步】选项。
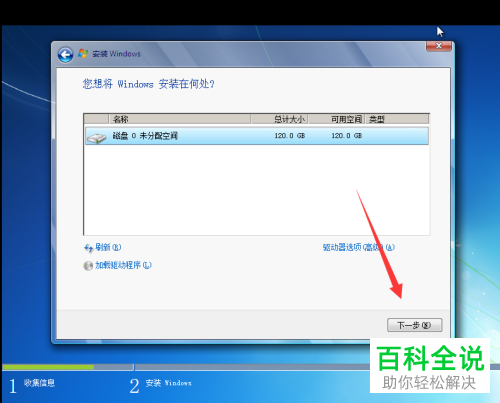
-
16. 第十六步根据下图所示,正在安装Windows。
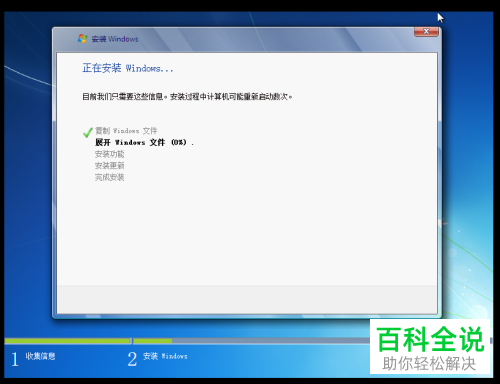
-
17. 最后等待安装完成,根据下图所示,分别设置用户名、计算机名称。
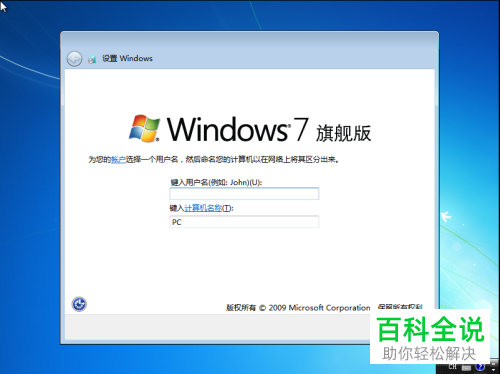
-
以上就是win10系统怎么通过VMware安装Windows 7虚拟机的方法。
