现在有越来越多人在使用Mac电脑,有些新用户不知道如何在Mac电脑中安装win10系统,接下来小编就给大家介绍一下具体的操作步骤。
具体如下:
-
1. 首先第一步先准备U盘并将win10系统镜像拷贝到U盘中,接着插入Mac电脑并开机,然后根据下图所示,长按【option】键。

-
2. 第二步进入启动页面后,根据下图所示,点击Mac系统对应磁盘。
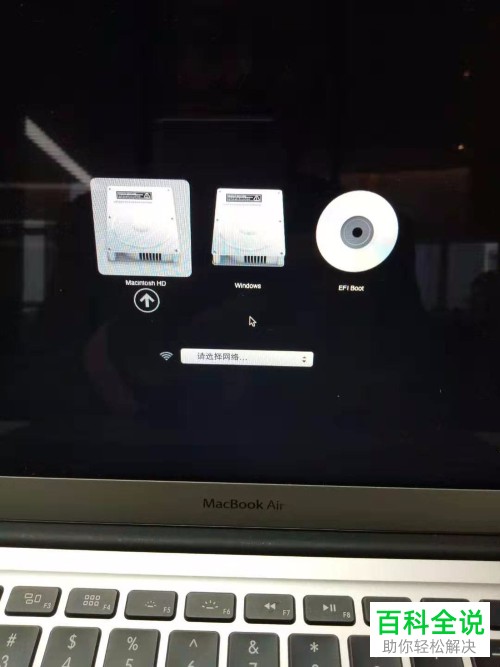
-
3. 第三步进入系统后,根据下图所示,依次点击【前往-实用工具】选项。

-
4. 第四步根据下图所示,找到并点击【Boot Camp助理】图标。

-
5. 第五步打开软件后,根据下图所示,点击【继续】选项。
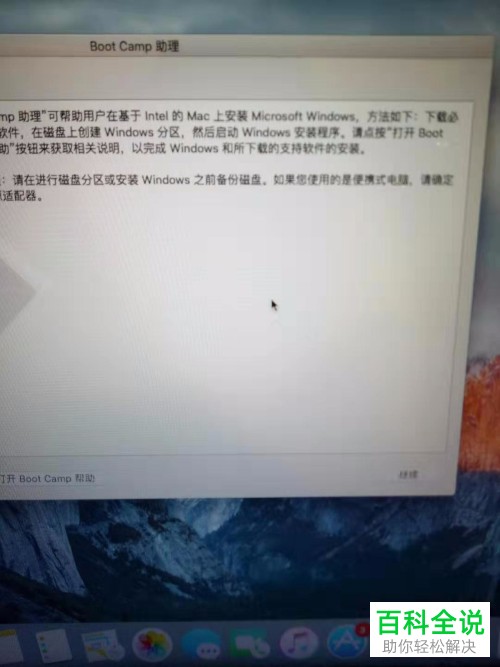
-
6. 第六步先按照需求调整分区,接着选择win10系统镜像文件,然后根据下图所示,点击【安装】选项。
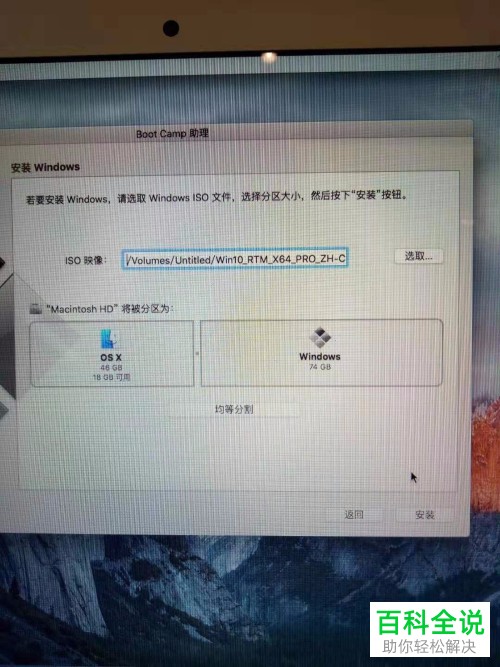
-
7. 第七步根据下图所示,正在下载Windows支持软件。
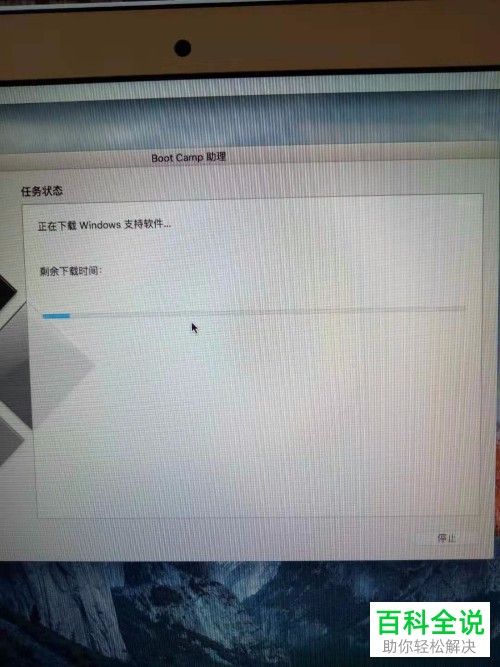
-
8. 第八步等待下载完成,将自动进入Windows系统安装页面。根据下图所示,按照需求选择语言等等。

-
9. 第九步等待系统安装完成并进入桌面,先打开【此电脑】窗口,接着根据下图所示,双击【OSXRESERVED】磁盘。
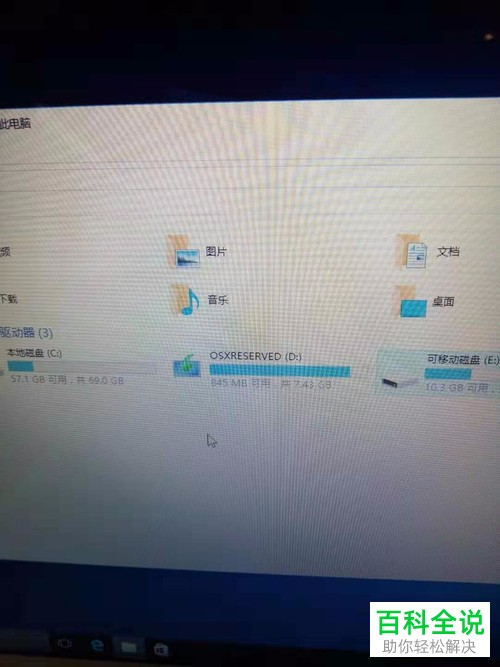
-
10. 第十步根据下图所示,找到并双击【Boot Camp】文件夹。

-
11. 最后根据下图所示,先双击【Setup】应用程序,接着等待驱动安装完成即可。
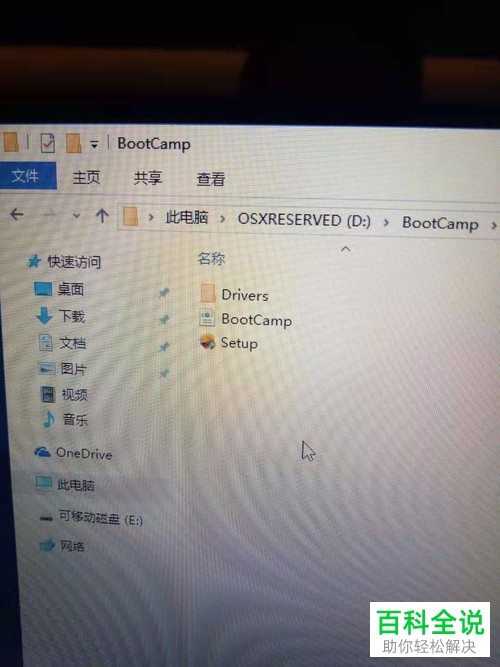
-
以上就是如何在Mac电脑中安装win10系统的方法。
