现在大部分电脑都是win10系统,有些用户遇到了无法显示移动硬盘问题,想知道如何解决,接下来小编就给大家介绍一下具体的操作步骤。
具体如下:
-
1. 首先第一步先点击底部搜索框,接着根据下图箭头所指,搜索并点击【regedit】选项。
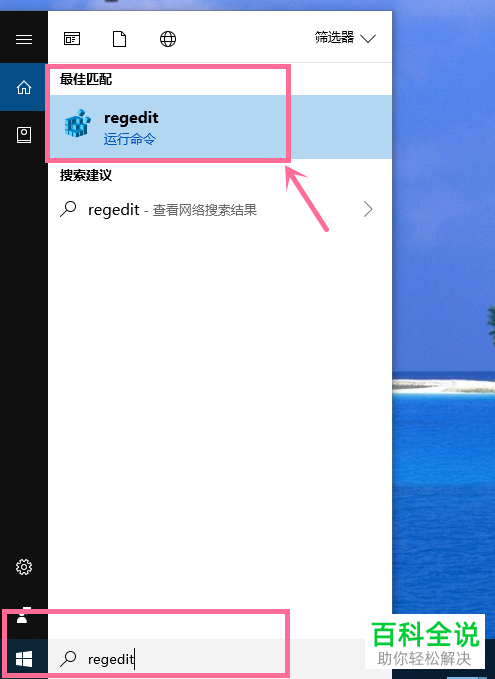
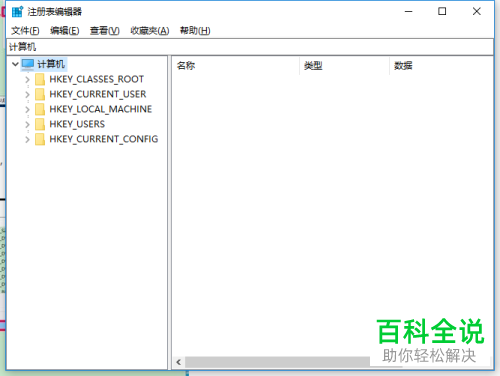
-
2. 第二步打开【注册表编辑器】窗口后,根据下图箭头所指,依次点击【计算机-HKEY_CURRENT_USER-Software】文件夹。

-
3. 第三步在展开的下拉列表中,根据下图箭头所指,点击【Microsoft】文件夹。
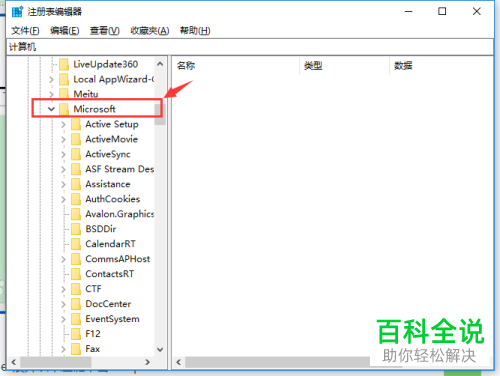
-
4. 第四步在展开的下拉列表中,根据下图所示,点击【CurrentVersion】文件夹。
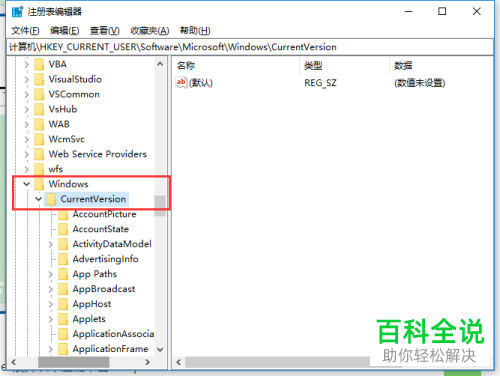
-
5. 第五步在展开的下拉列表中,根据下图所示,依次点击【Policies-Explorer】文件夹。
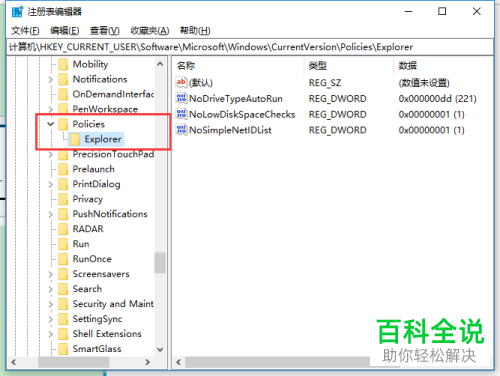
-
6. 第六步先右键单击空白处,接着在弹出的菜单栏中根据下图所示,依次点击【新建-二进制值】选项,然后将名称修改为【NoDrives】。

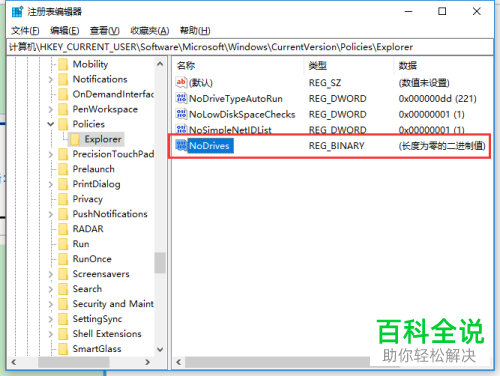
-
7. 最后双击新建项,根据下图所示,先将【数值数据】修改为【0】,接着点击【确定】选项,然后将电脑重启即可。
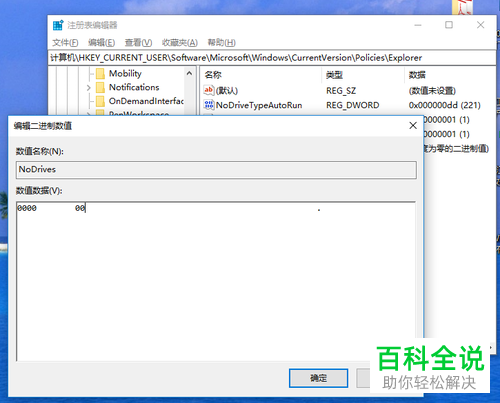
-
以上就是如何解决win10系统无法显示移动硬盘问题的方法。
