打印机是现在十分常用的办公设备之一,有些新用户不知道win10系统怎么添加网络共享打印机,接下来小编就给大家介绍一下具体的操作步骤。
具体如下:
-
1. 首先第一步根据下图箭头所指,先点击【开始】图标,接着在弹出的菜单栏中依次点击【Windows系统-控制面板】选项。

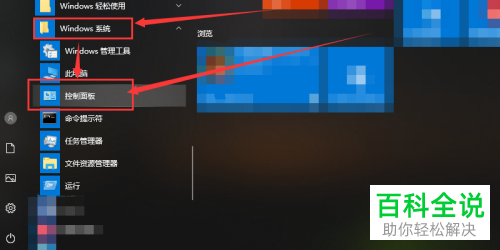
-
2. 第二步打开【控制面板】窗口后,根据下图箭头所指,依次点击【硬件和剩余-设备和打印机】选项。
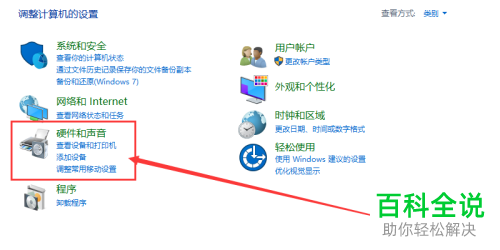
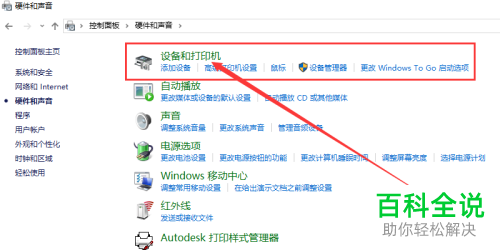
-
3. 第三步根据下图箭头所指,先点击【添加打印机】选项,接着将自动搜索可连接设备。


-
4. 第四步根据下图箭头所指,先点击【我所需的打印机未列出】选项,接着勾选【按名称选择共享打印机】,然后点击【浏览】。
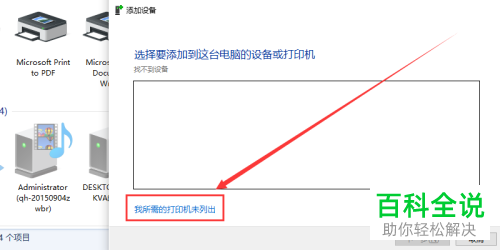
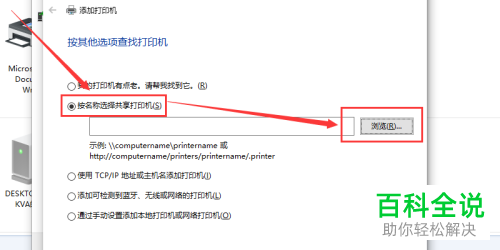
-
5. 第五步在弹出的窗口中,根据下图箭头所指,先选择网络窗口中的电脑,接着选择相关打印机。
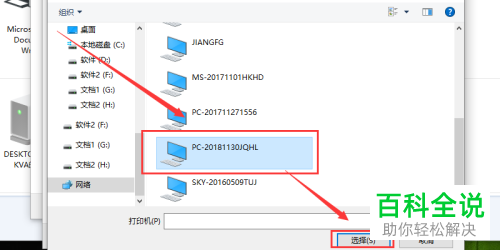

-
6. 最后根据下图箭头所指,先点击【下一步】选项,接着输入打印机名称并再次点击【下一步】,然后成功添加打印机,按照需求是否打印测试页。


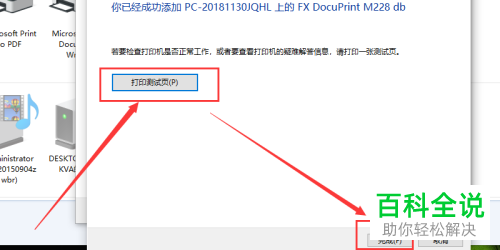
-
以上就是win10系统怎么添加网络共享打印机的方法。
