Excel是现在十分常用的文件类型之一,有些用户想知道怎么设置Excel文档中的图片大小和位置随单元格而变,接下来小编就给大家介绍一下具体的操作步骤。
具体如下:
-
1. 首先第一步根据下图所示,找到并双击【WPS 2019】图标。

-
2. 第二步打开软件后,根据下图所示,先点击【表格】,接着点击【+】号图标。

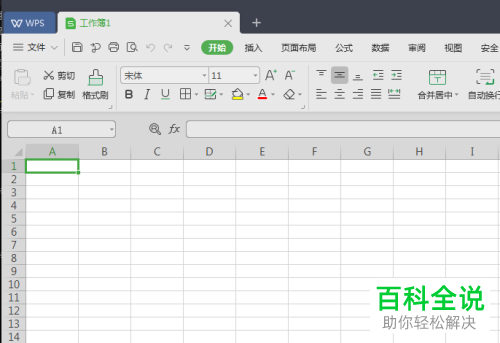
-
3. 第三步打开空白文档后,根据下图所示,先依次点击【插入-图片-本地图片】选项,接着选择图片并将它拖动到单元格中。


-
4. 第四步选中图片并单击鼠标右键,在弹出的菜单栏中根据下图所示,点击【设置对象格式】选项。

-
5. 第五步在右侧窗口中,根据下图所示,先点击【大小与属性】,接着勾选【大小和位置随单元格而变】。

-
6. 最后查看文档,根据下图所示,调整单元格大小即可调整图片。
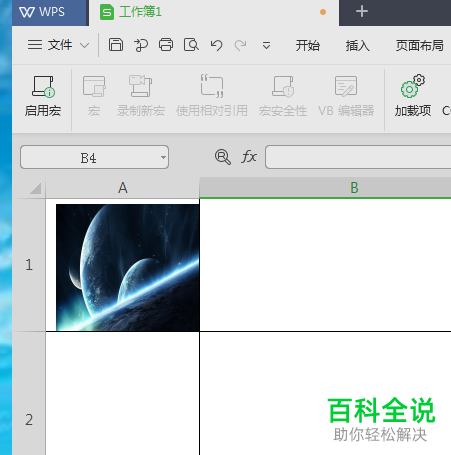
-
以上就是怎么设置Excel文档中的图片大小和位置随单元格而变的方法。
