现在大部分电脑都是win10系统,有些新用户不知道如何创建定时关机任务计划,接下来小编就给大家介绍一下具体的操作步骤。
具体如下:
-
1. 首先第一步先右键单击【此电脑】图标,接着在弹出的菜单栏中根据下图所示,点击【管理】选项。
-
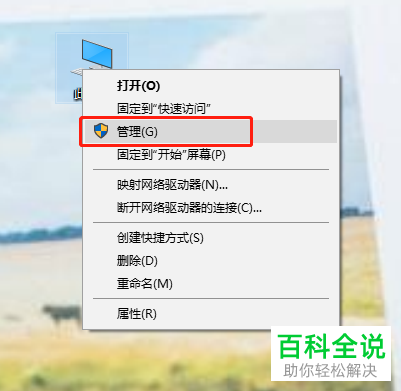
-
2. 第二步打开【计算机管理】窗口后,根据下图箭头所指,点击左侧【任务计划程序】选项。

-
3. 第三步在右侧列表中,根据下图箭头所指,点击【创建基本任务】选项。

-
4. 第四步在弹出的窗口中,根据下图箭头所指,先输入任务名称、描述,接着点击【下一步】选项。
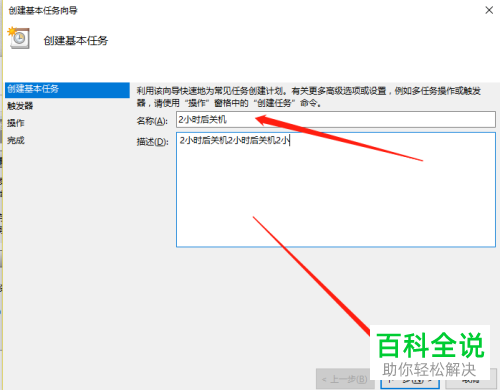
-
5. 第五步根据下图箭头所指,先勾选【一次】,接着点击【下一步】选项。

-
6. 第六步根据下图箭头所指,先按照需求选择时间,接着点击【下一步】选项。
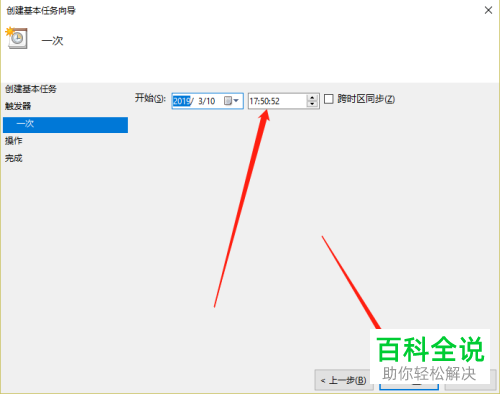
-
7. 第七步根据下图箭头所指,先勾选【启动程序】,接着点击【下一步】选项。

-
8. 第八步根据下图箭头所指,先依次在方框中输入【shutdown -s -t 7200】,接着点击【确定】选项。
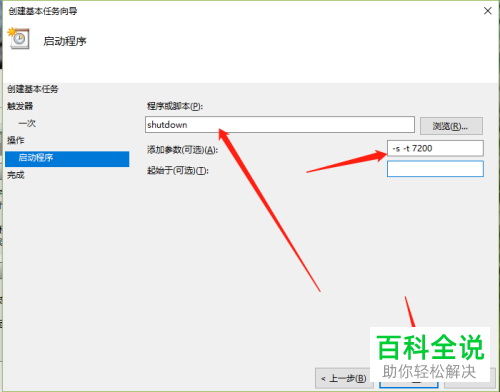
-
9. 最后进入【摘要】页面,根据下图箭头所指,点击【完成】选项即可。
-

-
以上就是win10系统如何创建定时关机任务计划的方法。
