现在大部分电脑都是win10系统,有些新用户不知道如何启用远程协助、远程桌面,接下来小编就给大家介绍一下具体的操作步骤。
具体如下:
-
1. 首先第一步先右键单击【此电脑】图标,接着在弹出的菜单栏中根据下图箭头所指,点击【属性】选项。
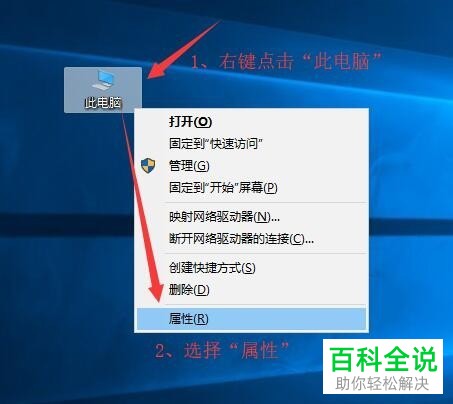
-
2. 第二步在弹出的窗口中,根据下图箭头所指,点击【远程连接】选项。
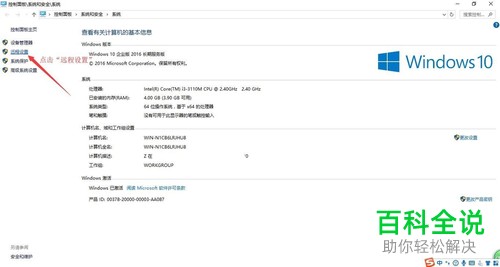
-
3. 第三步打开【系统属性】窗口后,根据下图箭头所指,先点击【远程】,接着依次勾选【允许远程协助连接这台计算机、允许远程连接到此计算机】,然后点击【应用】选项。
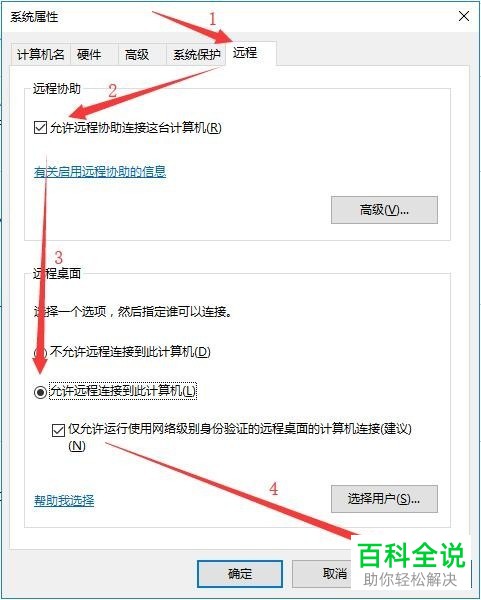
-
4. 第四步根据下图箭头所指,还可以点击【选择用户】选项。
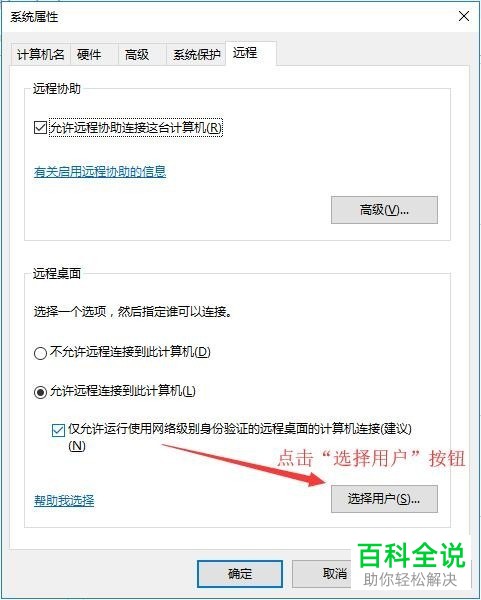
-
5. 第五步在弹出的窗口中,根据下图箭头所指,点击【添加】选项。
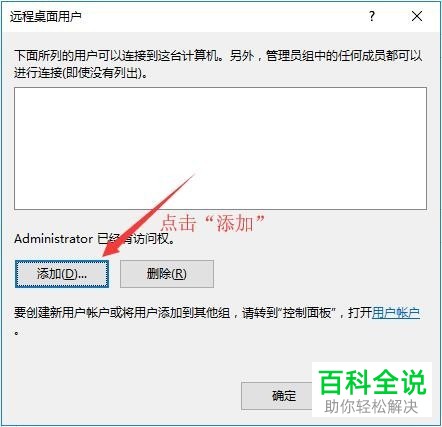
-
6. 第六步根据下图所示,先在方框中输入对象名称,接着点击【检查名称】,然后选中目标用户并点击【确定】选项。
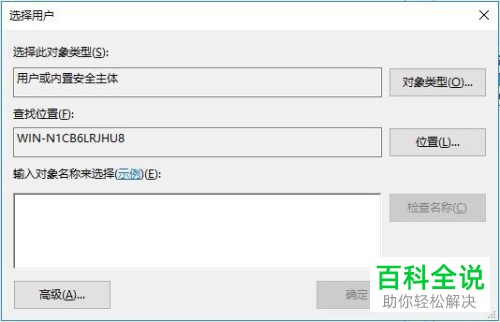
-
7. 最后退回【系统属性-远程】窗口,根据下图箭头所指,点击【确定】选项即可。
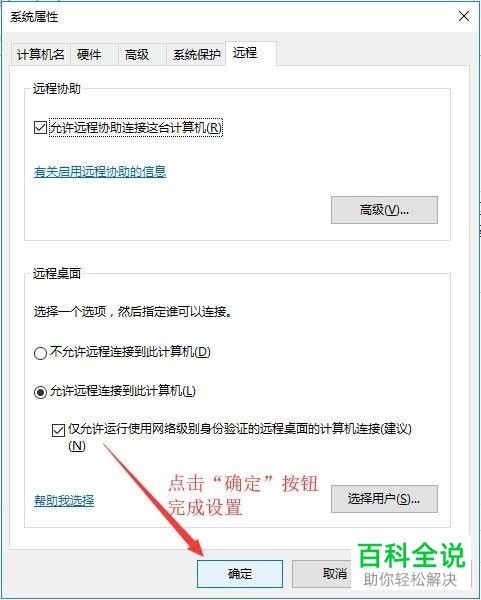
-
以上就是win10系统如何启用远程协助、远程桌面的方法。
