Excel是现在十分常用的文件类型之一,有些新用户不知道怎么给Excel图表添加次要横坐标轴,接下来小编就给大家介绍一下具体的操作步骤。
具体如下:
-
1. 首先第一步根据下图所示,打开电脑中需要编辑的Excel文档。

-
2. 第二步先右键单击图表数据,接着在弹出的菜单栏中根据下图所示,点击【选择数据】选项。

-
3. 第三步在弹出的窗口中,根据下图所示,先点击【完成率】,接着点击【编辑】选项。
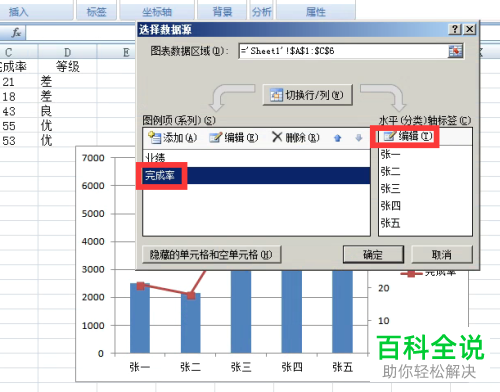
-
4. 第四步在弹出的窗口中,根据下图所示,点击右侧小图标。

-
5. 第五步根据下图所示,先按照需求框选单元格,接着根据下图所示,再次点击右侧小图标。
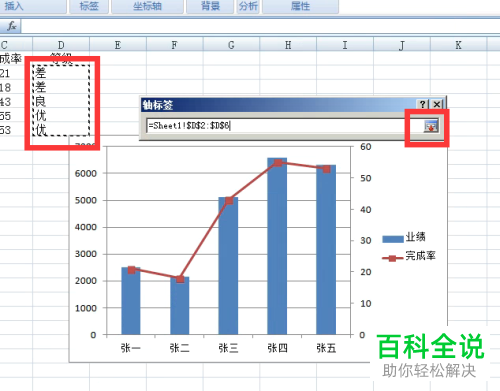
-
6. 第六步编辑完成后,根据下图所示,点击【确定】选项。

-
7. 第七步根据下图所示,依次点击【布局-坐标轴-次要横坐标轴-显示从左向右坐标轴】选项。

-
8. 最后根据下图所示,成功在表格上方显示次要横坐标轴。

-
以上就是怎么给Excel图表添加次要横坐标轴的方法。
