Word是现在十分常用的文件类型之一,有些新用户不知道怎么批量删除Word文档空白行,接下来小编就给大家介绍一下具体的操作步骤。
具体如下:
-
1. 首先第一步打开电脑中需要编辑的Word文档,根据下图所示,能够看到许多空白行。
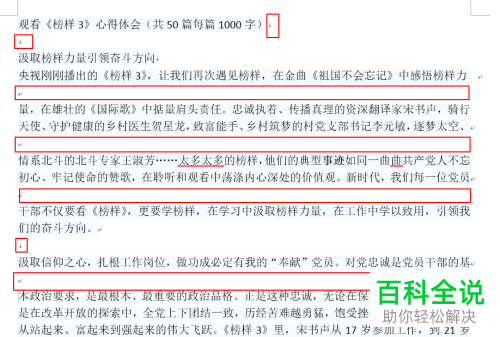
-
2. 第二步先按下【Ctrl+F】快捷键打开【查找和替换】窗口,接着根据下图所示,分别在【查找内容、替换为】方框中输入【^p^p ,^p】,然后点击【全部替换】选项。

-
3. 第三步替换完成后,先点击【确定】选项,接着根据下图所示,成功删除所有回车符空行。


-
4. 第四步再次打开【查找和替换】窗口,根据下图所示,先分别在【查找内容、替换为】方框中输入【^l,】,接着点击【全部替换】选项。
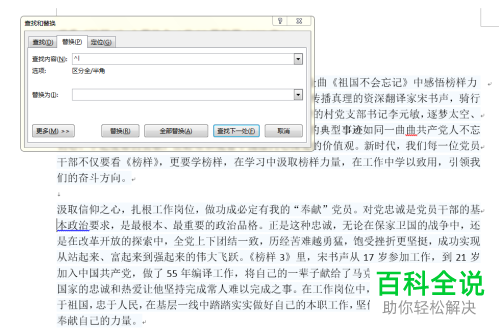
-
5. 最后替换完成,先点击【确定】选项,接着根据下图所示,成功删除所有↓空行。


-
以上就是怎么批量删除Word文档空白行的方法。
