现在大部分笔记本电脑都是win10系统,有些用户想知道怎么设置电脑关闭盖子不采取任何操作,接下来小编就给大家介绍一下具体的操作步骤。
具体如下:
-
1. 首先第一步根据下图所示,先右键单击左下角【开始】图标,接着在弹出的菜单栏中点击【电源选项】。

-
2 第二步根据下图所示,成功打开【电源选项】窗口。
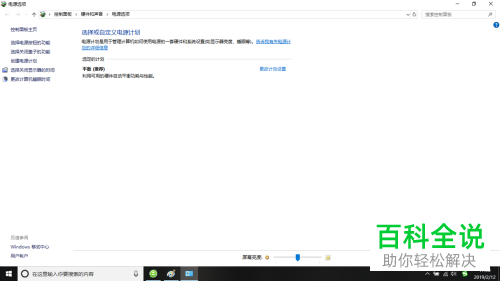
-
3. 第三步根据下图所示,点击左侧【选择关闭盖子的功能】。

-
4. 第四步在右侧页面中,根据下图所示,先找到【关闭盖子时】菜单,接着点击右侧选项。

-
5. 最后在展开的下拉列表中,根据下图所示,先点击【不采取任何操作】,接着点击【保存修改】即可。
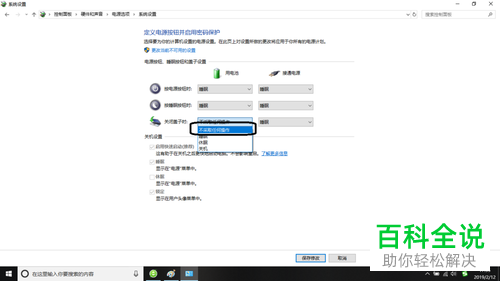
-
以上就是怎么设置win10笔记本电脑关闭盖子不采取任何操作的方法。
