现在大部分电脑都是Windows系统,有些新用户不知道怎么新建磁盘分区,接下来小编就给大家介绍一下具体的操作步骤。
具体如下:
-
1. 首先第一步先右键单击【计算机】图标,接着在弹出的菜单栏中根据下图箭头所指,点击【管理】选项。
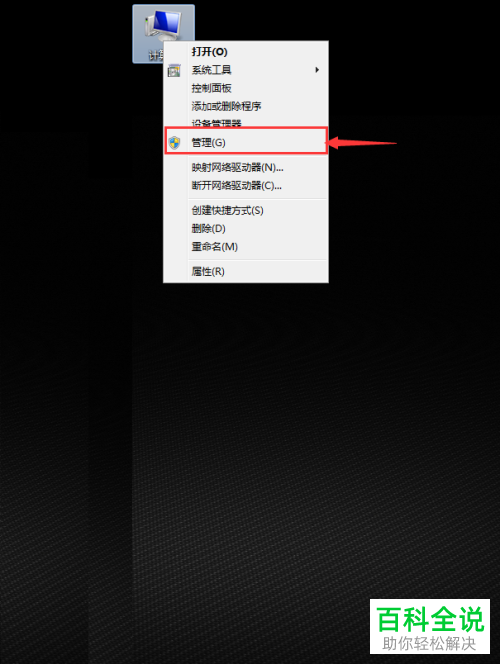
-
2. 第二步打开【计算机管理】窗口后,根据下图箭头所指,点击左侧【磁盘管理】选项。
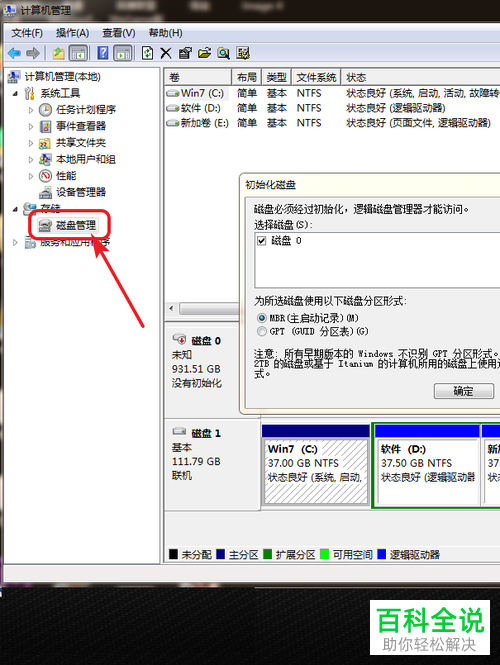
-
3. 第三步在弹出的窗口中,根据下图箭头所指,先勾选【MBR】,接着点击【确定】选项。
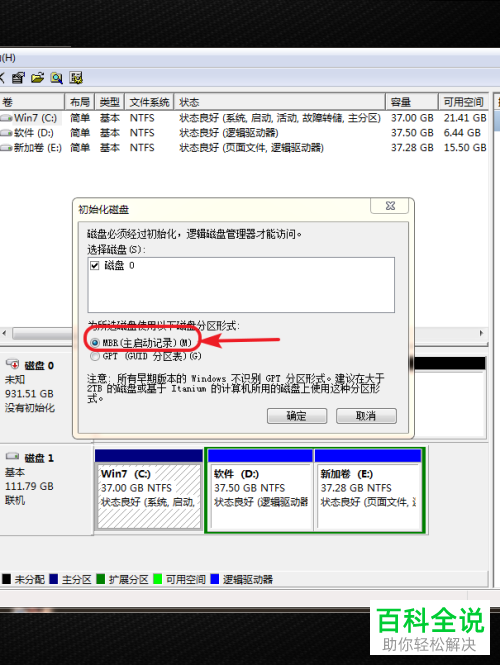
-
4. 第四步右键单击磁盘,在弹出的菜单栏中根据下图箭头所指,点击【新建简单卷】选项。
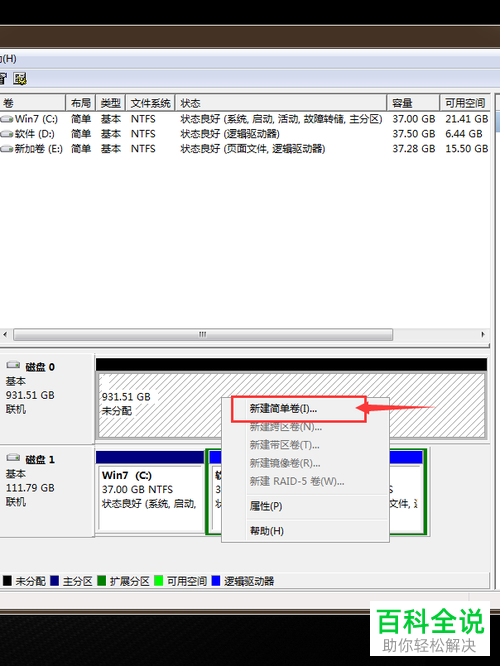
-
5. 第五步打开向导窗口后,根据下图箭头所指,先点击【下一步】选项,接着按照需求指定卷大小,然后再次点击【下一步】。
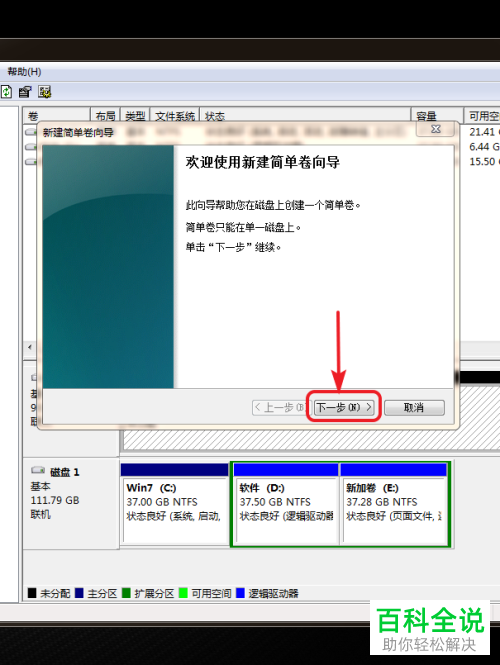
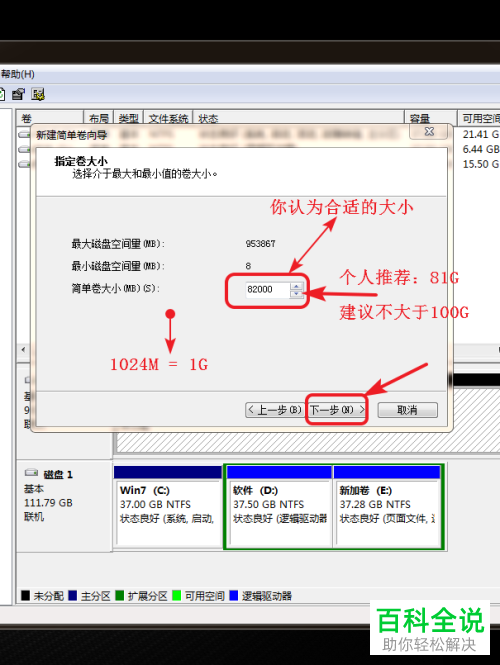
-
6. 第六步根据下图箭头所指,先按照需求分配驱动器号,接着点击【下一步】选项,然后格式化分区、设置分区名称并再次点击【下一步】。


-
7. 最后完成新建简单卷向导,根据下图箭头所指,先点击【完成】选项,接着打开【计算机】窗口,发现成功新建磁盘分区。
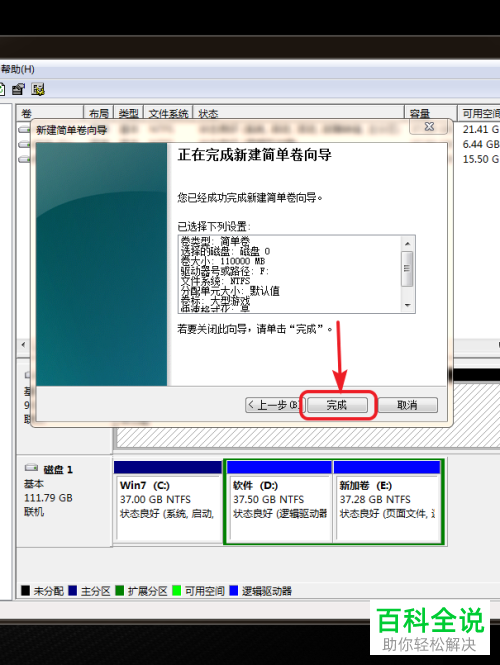

-
以上就是Windows系统怎么新建磁盘分区的方法。
