现在大部分电脑都是win10系统,有些用户出于安全考虑,想知道如何设置屏幕超时时间以及屏幕保护程序,接下来小编就给大家介绍一下具体的操作步骤。
具体如下:
-
1. 首先第一步先右键单击桌面空白处,接着在弹出的菜单栏中根据下图所示,点击【个性化】选项。
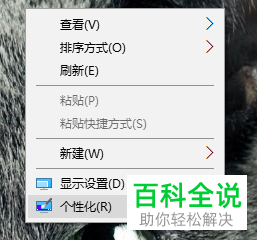
-
2. 第二步打开【设置-个性化】窗口后,根据下图所示,点击左侧【锁屏界面】选项。

-
3. 第三步在右侧页面中,根据下图所示,点击【屏幕超时设置】选项。
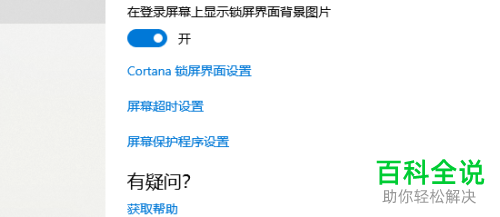
-
4. 第四步进入【电源和睡眠】页面,根据下图所示,按照需求分别设置屏幕关闭、进入睡眠状态时间。
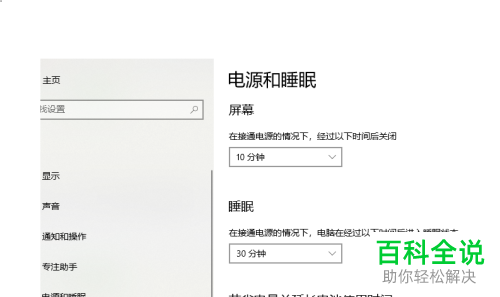
-
5. 第五步退回【锁屏界面】,根据下图所示,点击【屏幕保护程序设置】选项。
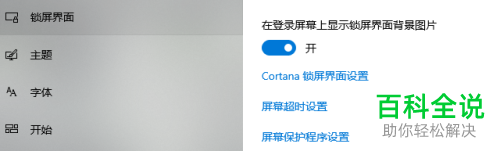
-
6. 第六步在弹出的窗口中,根据下图所示,勾选【在恢复时显示登陆屏幕】。

-
7. 第七步根据下图所示,按照需求设置屏幕保护程序。
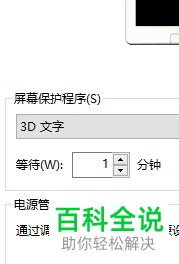
-
8. 第八步根据下图所示,按照需求设置等待时间。
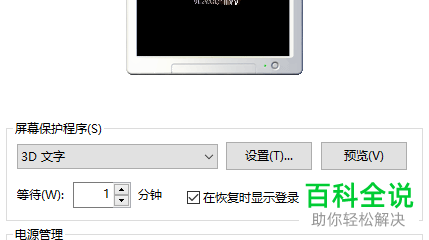
-
9. 最后根据下图所示,依次点击【应用-确定】选项即可。

-
以上就是win10系统如何设置屏幕超时时间以及屏幕保护程序的方法。
