现在大部分电脑都是win10系统,有些用户想知道怎么设置键盘调节音量快捷键,接下来小编就给大家介绍一下具体的操作步骤。
具体如下:
-
1. 首先第一步根据下图所示,新建并打开文本文档。


-
2. 第二步根据下图所示,先在文档中输入代码:
【Windows Registry Editor Version 5.00
[HKEY_LOCAL_MACHINESYSTEMCurrentControlSetControlKeyboard Layout]
"Scancode Map"=hex:00,00,00,00,00,00,00,00,03,00,00,00,30,E0,42,00,2E,E0,43,00,00,00,00,00】,接着保存并关闭文档。

-
3. 第三步先打开【此电脑】窗口,接着根据下图所示,点击【查看】选项,然后勾选【文件扩展名】。
-


-
4. 第四步根据下图所示,将文本文档扩展名修改为【bat】。

-
5. 第五步先双击bat文件,接着在弹出的窗口中根据下图所示,点击【是】选项。
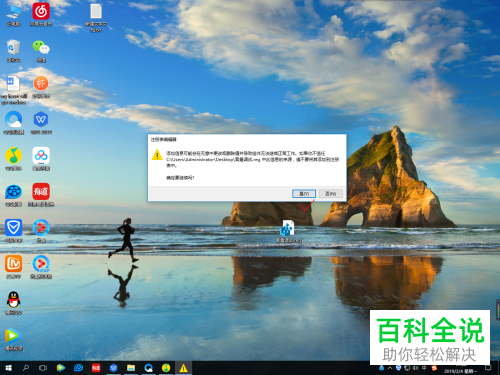
-
6. 最后运行完成,根据下图所示,即可使用Ctrl+F9降低音量、Ctrl+F10提高音量。
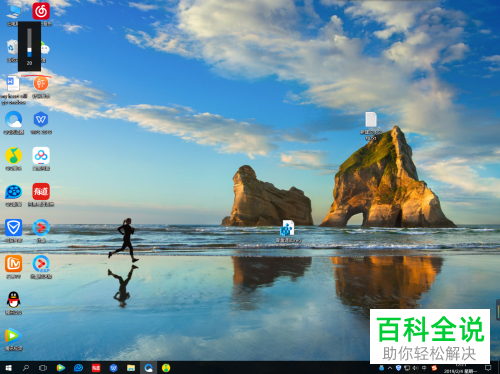
-
以上就是怎么设置win10系统键盘调节音量快捷键的方法。
