现在大部分电脑都是win10系统,有些新用户不知道8G内存如何设置虚拟内存,接下来小编就给大家介绍一下具体的操作步骤。
具体如下:
-
1. 首先第一步先右键单击【此电脑】窗口,接着在弹出的菜单栏中根据下图箭头所指,点击【属性】选项。
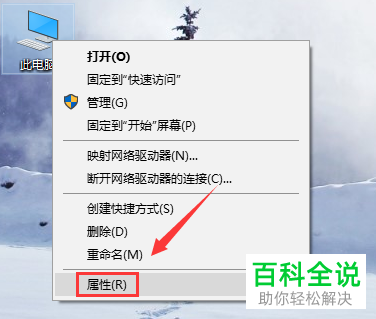
-
2. 第二步打开【系统】窗口后,根据下图箭头所指,点击【高级系统设置】选项。
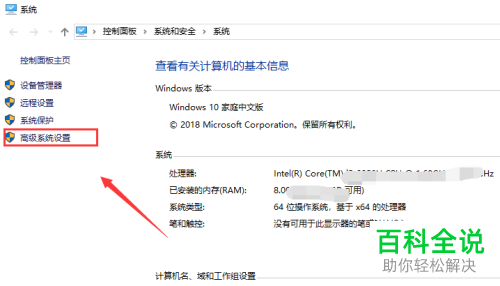
-
3. 第三步打开【系统属性-高级】窗口后,先找到【性能】菜单,接着根据下图箭头所指,点击【设置】选项。
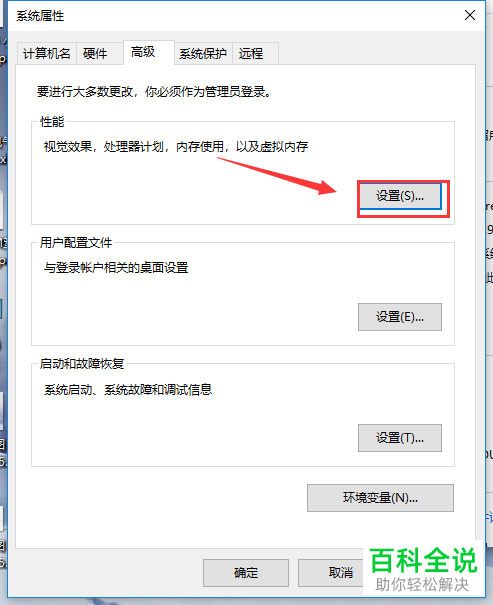
-
4. 第四步打开【性能选项】窗口后,根据下图箭头所指,点击【高级】。
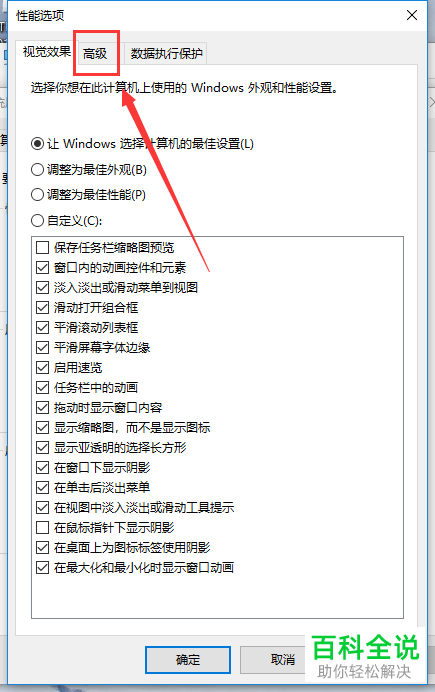
-
5. 第五步在【高级】页面中,根据下图箭头所指,点击【更改】选项。
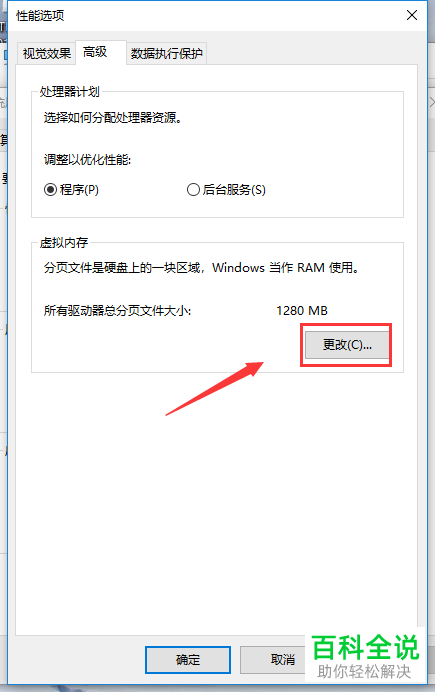
-
6. 第六步打开【虚拟内存】窗口后,根据下图箭头所指,取消勾选【自动管理所有驱动器的分页文件大小】。
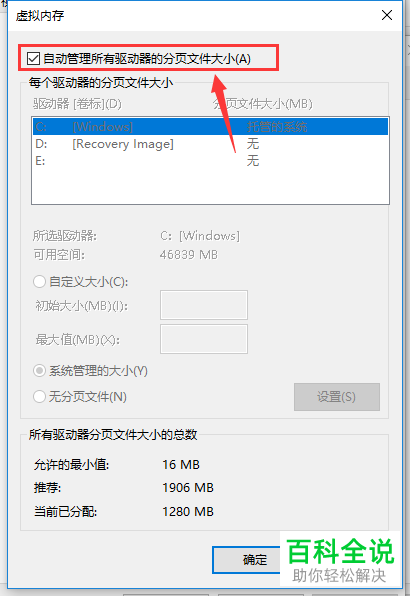
-
7. 最后根据下图箭头所指,先勾选【自定义大小】,接着分别输入【1024,4096】,然后点击【确定】即可。
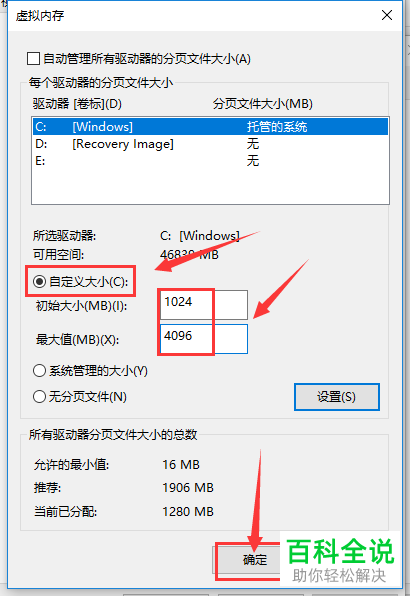
-
以上就是win10系统8G内存如何设置虚拟内存的方法。
