现在大部分电脑都是win10系统,有些用户遇到了无法调节屏幕亮度问题,想知道如何解决,接下来小编就给大家介绍一下具体的操作步骤。
具体如下:
-
1. 首先第一步先右键单击左下角【开始】图标,接着在弹出的菜单栏中根据下图箭头所指,点击【设置】选项。
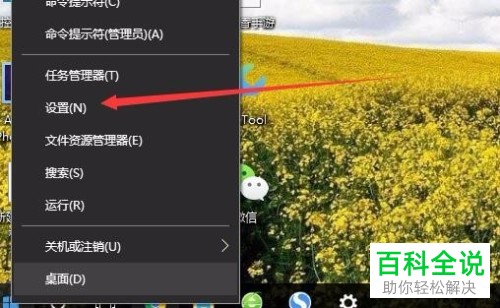
-
2. 第二步打开【设置】窗口后,根据下图箭头所指,点击【系统】。
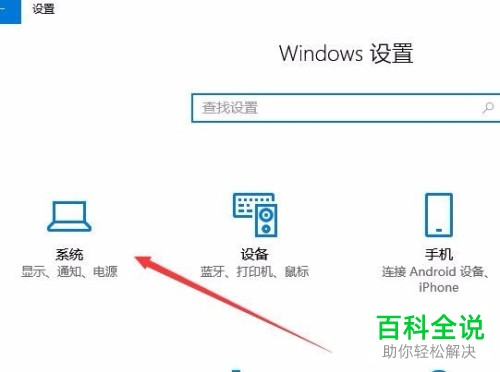
-
3. 第三步进入【系统】页面后,根据下图箭头所指,先点击左侧【显示】,接着点击【显示适配器属性】选项。
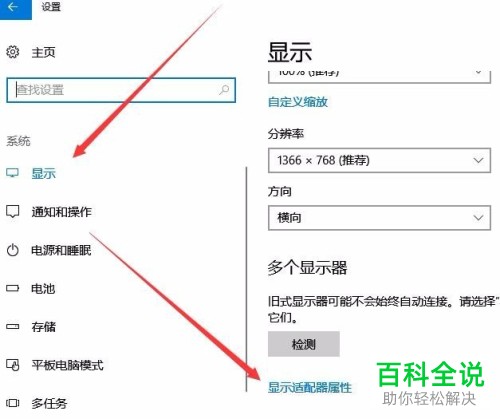
-
4. 第四步打开【属性】窗口后,根据下图箭头所指,点击【英特尔核显控制面板】。
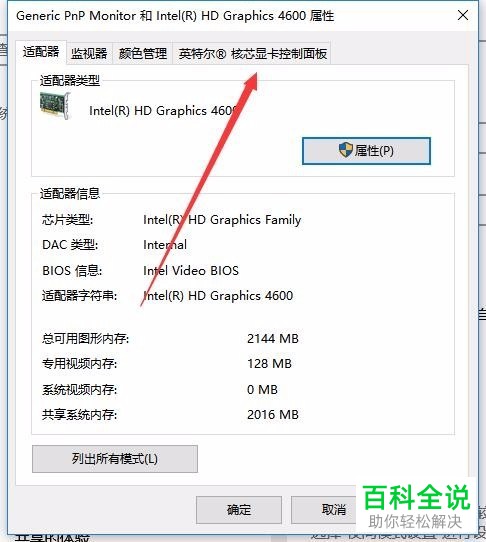
-
5. 第五步根据下图箭头所指,点击【图形属性】选项。
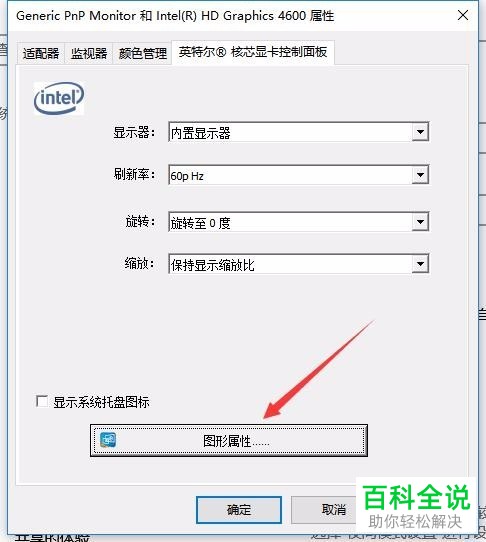
-
6. 第六步在弹出的窗口中,根据下图箭头所指,点击【显示器】。

-
7. 第七步进入【显示器】页面后,根据下图箭头所指,点击左侧【颜色设置】选项。

-
8. 最后在右侧页面中,根据下图箭头所指,按照需求调节亮度即可。
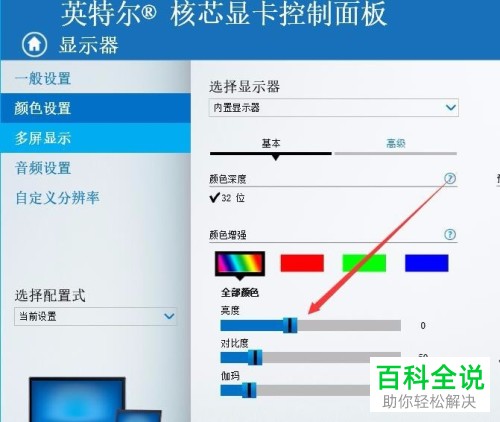
-
以上就是如何解决win10系统无法调节屏幕亮度问题的方法。
