随着科技的发展,电脑已经成为人们日常生活中必不可少的工具,当我们在使用电脑处理文档时,一般都会使用word软件,那么在word2019中如何插入圆周率符号呢?接下来就由小编来告诉大家。
方法/步骤1
-
1.第一步,打开电脑中的word2019,进入主页后,点击上方菜单栏中的插入选项。
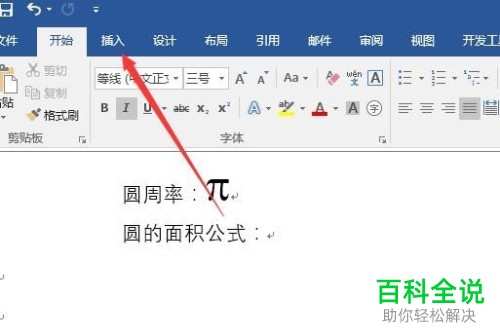
-
2.第二步,在二级菜单中找到公式功能,点击打开。
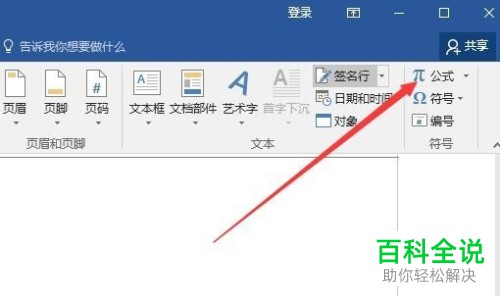
-
3. 第三步,在下方弹出的公式选项卡中,点击墨迹公式选项。
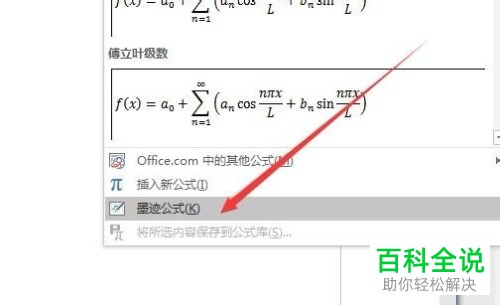
-
4. 第四步,打开数学输入控件窗口后,就可以在下方使用鼠标拖动输入圆周率符号。

-
5. 第五步,返回word主页后即可看到插入的圆周率符号。

方法/步骤2
-
1. 第一步,打开电脑中的word文档,进入主页后,点击上方菜单栏中的插入选项。

-
2.第二步,点击二级菜单中的符号功能,然后选择弹出选项卡中的其他符号选项。
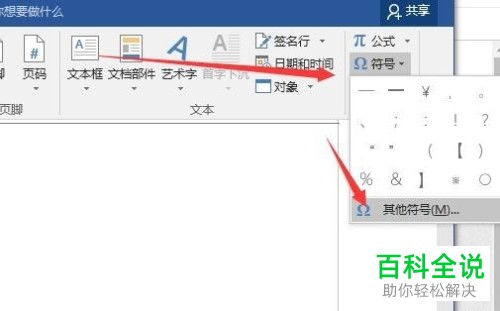
-
3. 第三步,打开符号窗口后,点击字体右侧的下拉箭头,选择其中的symbol选项,然后在下方找到圆周率符号并点击选中。
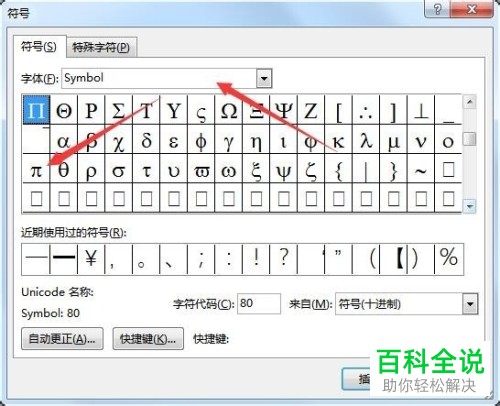
-
4. 第四步,选中符号后,点击下方的插入按钮即可。
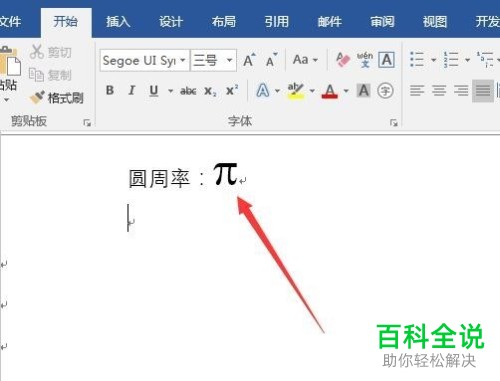
-
以上就是小编为大家带来的在word2019中插入圆周率符号的方法。
