我们在进行Word文档的编辑时,如果想要将Word中的图片全部删除,该怎么操作呢?今天就跟大家介绍一下word文档中插入的所有图片如何一次性删除的具体操作步骤。
-
1.
首先打开电脑,找到我们想要删除图片的Word文档,双击打开。
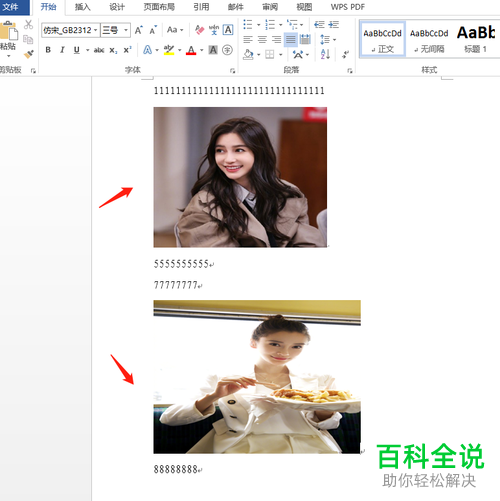
-
2.
进入主页面后,按键盘上的Ctrl+A组合键,进行全选,不过会将所有的文字和图片都选中。接下来按键盘上的Ctrl+X组合键,进行剪切(或者邮件,选择“剪切”选项)。

-
3. 接下来,右键,在打开的菜单中,选择“粘贴选项”中的“只保留文本”图标,点击。
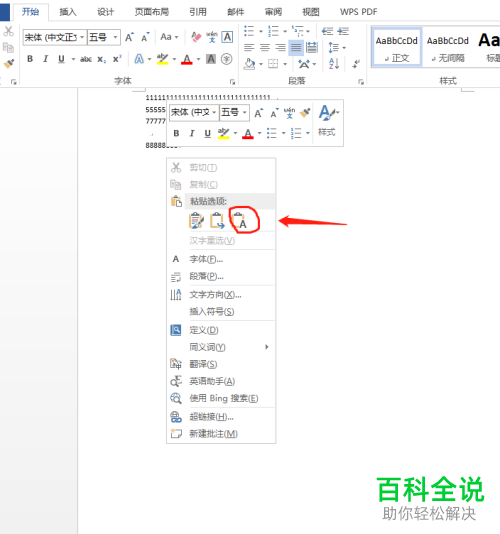
-
4. 如图,页面仅显示文字内容,图片就全部删除了。不过,需要提醒大家的是,这样操作之后,原文档的文本格式也就没有了。
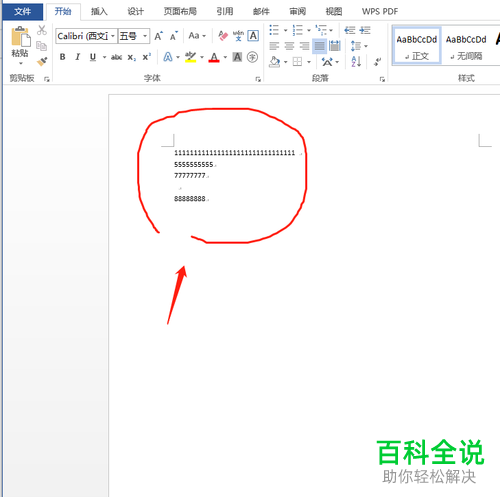
-
5. 我们还可以利用替换来进行操作,将所有图片都替换掉。点击上方的“开始”选项,然后在打开的存储中,在右侧找到“替换”选项,点击。

-
6. 在弹出的“查找和替换”窗口中,“查找内容”栏,输入“^g”,在“替换为”栏,输入空格,最后点击“全部替换”按钮,这样,照片就会全部删掉,并且文档中的文字格式没有改变。
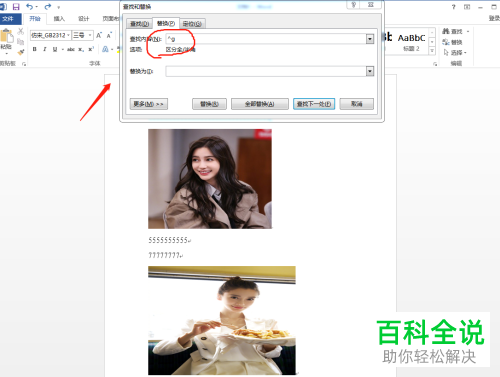
-
以上就是word文档中插入的所有图片如何一次性删除的具体操作步骤。
