一般我们在应用商店下载和安装的应用程序,都是安装在“ C: Program Files”中的WindowsApps文件夹中,不过,WindowsApps文件夹,默认状态下是隐藏的,我们无法进行访问,今天就跟大家介绍一下Win10系统中的WindowsApps文件夹在哪里打开的具体操作步骤。
激活隐藏的文件夹和文件
-
1. 打开电脑,在左下角的开始处,右键,选择“控制面板”选项。
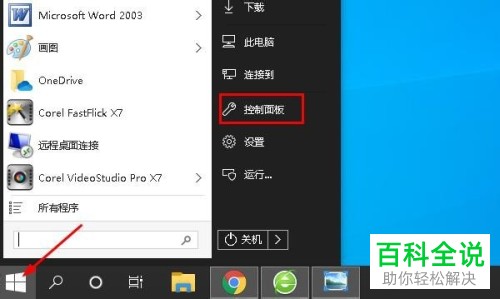
-
2. 在打开的“控制面板”页面上,将右侧的“查看方式”选择“小图标”。
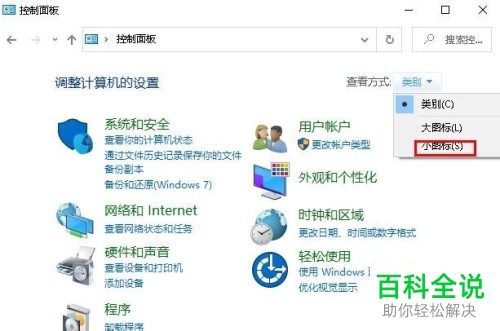
-
3. 然后找到“文件资源管理器选项”,打开 (Win 7和8中是“文件夹选项”)。
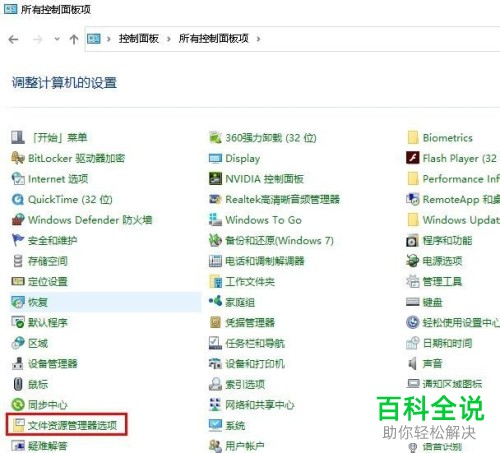
-
4. 如图,在打开的“文件资源管理器选项”窗口中,切换到“ 查看”选项下,将高级设置列表中的“显示隐藏的文件,文件夹和驱动器”,点选上,最后点击“确定”即可。
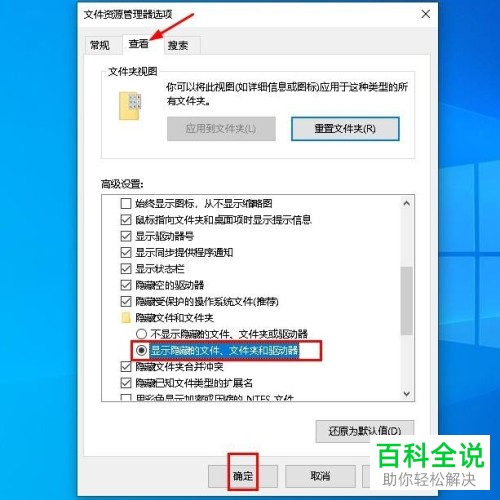
分配对文件夹“ C: Program Files WindowsApps ”的访问
-
1. 接下来,找到Windows资源管理器打开,找到“ C: Program Files”文件夹,双击打开,然后找到WindowsApps文件夹,双击,在弹出的警告窗口中,点击继续。
注意:该文件夹,只有在取消“隐藏”的情况下才可以看到。
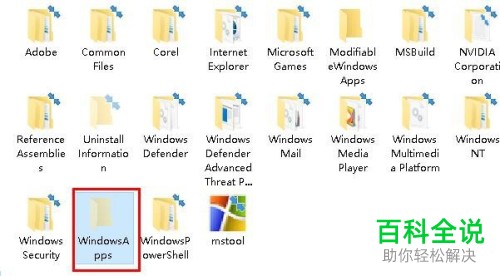

-
2. 接着在弹出的窗口中,点击“安全选项卡”的链接。

-
3. 在打开的WindowsApps属性窗口中,上方切换到“安全”选项下,点击右下角的“高级”按钮。
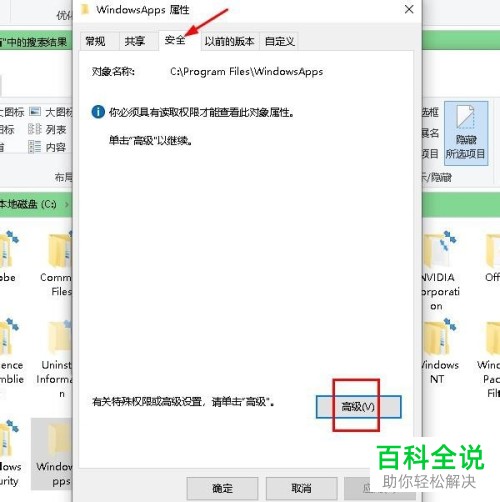
-
4. 如图,在打开的窗口中,所有者右侧点击“更改”。
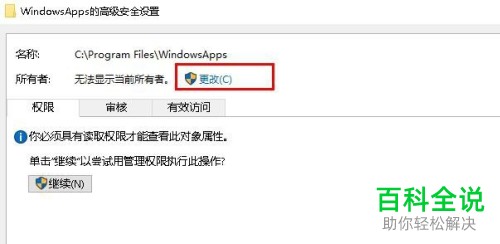
-
5. 如图,在打开的页面,在“输入要选择的对象名称”框中,将我们的用户名(比如Admin)或Microsoft帐户(比如yourusername@hotmail.com)输入进去,最后点击“确定”,然后退出窗口,我们就可以正常访问WindowsApps文件夹了。
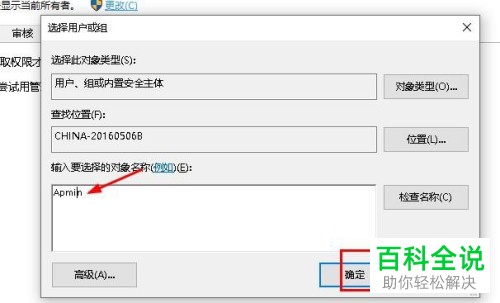 以上就是Win10系统中的WindowsApps文件夹在哪里打开的具体操作步骤。
以上就是Win10系统中的WindowsApps文件夹在哪里打开的具体操作步骤。
